Layton ServiceDesk - Assets
Assets (AuditWizard Connection)
The Asset information displayed in the Layton ServiceDesk Assets Tab is provided by AuditWizard, Layton Technology’s Asset Management software. For more information on AuditWizard please visit our website www.laytontechnology.com
To configure the AuditWizard connection please see the AuditWizard settings section.
The Assets Tab provides a list of assets in a tree structure which are displayed the left hand panel. The Layton ServiceDesk Assets Tab view mirrors the Network View within AuditWizard and is based on the location structure configured in the AuditWizard administration section. Please see Figure 28 below.
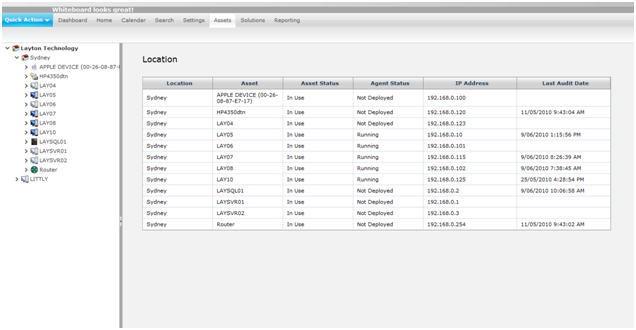
Figure 28 - Assets View
Viewing an Asset
To view the Summary information of an Asset click on the Asset name in the tree view. The right hand panel will display a web tab containing the summary information of the asset along with the details of any Requests, Problems and Changes that have been logged against this asset.
The Summary information contains the Asset Type, Make, Model, Asset Tag and Serial Number. The Networking information contains the IP Address, MAC Address and Domain/Workgroup. The Audit Information displays the date that the asset was last audited and the type of scanner that audited the asset.
See Figure 29 below for the summary view of an Asset.
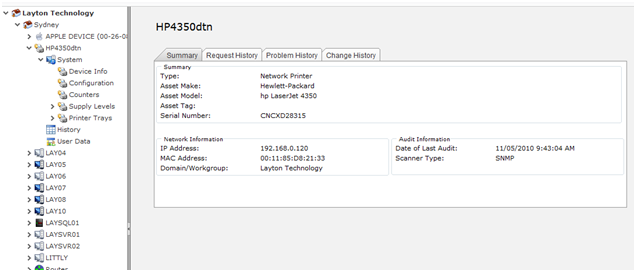
Figure 29 - Asset Summary View
To view the history details of any Requests, Problems or Changes that have been logged against this asset simply click on the relevant tab. The details of a particular Request, Problem or Change can be viewed by clicking on the link in the list.
To view more detailed information on the asset you can expand the asset in the tree structure to view the different audit categories such as Applications, Hardware and System. Each category can then be expanded further to reveal specific inventory information. To view the details of the inventory component simply click on the item and the information will be displayed in the right hand panel. See Figure 30 below for an example.
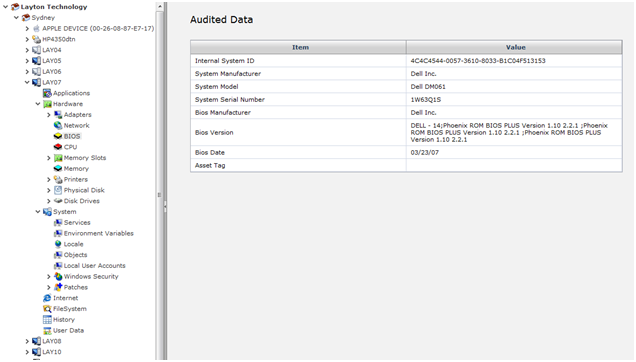
Figure 30 - Asset Detail View
A Request, Problem or Change can be logged against an Asset by clicking on the Add New Request, Problem or Change icons on the asset summary page. This will open a new Request, Problem or Change form according to the default settings and will automatically populate the asset in the Asset ID field.
If your ServiceDesk does not require the Assets Tab this can be disabled by going to Administration | System Settings | AuditWizard.
By default all Analysts are given access to the Assets Tab. To turn off access for an individuatl Analyst go to Administration | Company Structure | Manage Analyst | Analyst Settings | Access Restrictions | Assets Access.
Searching for an Asset
To search for an asset click on the Search Asset icon in the Asset Tab sub menu and you will presented with the Search Asset page, please see Figure 31 below. A search can be conducted based on a range of different criteria such as the Asset Name and IP address along with the search scope which is the asset locations. Once the search criteria has been entered click the Find button and any matching assets will be listed and details of the asset can be viewed by double clicking the asset.
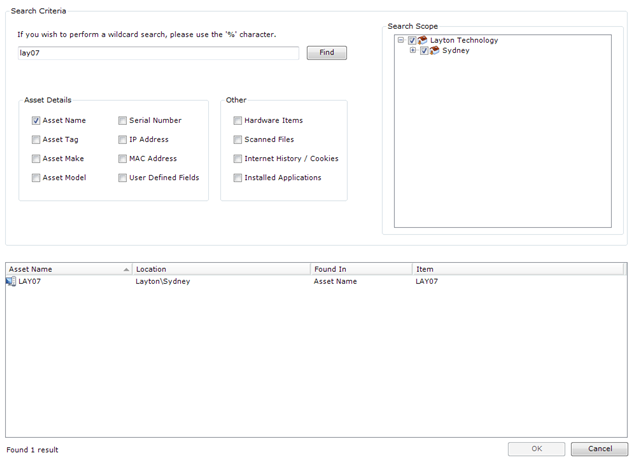
Figure 31 - Searching Assets