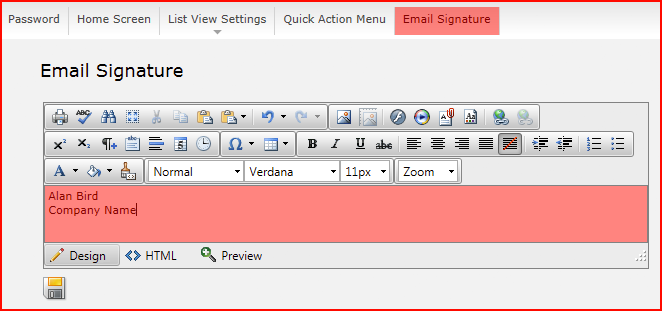Layton ServiceDesk - Configuring the System - Analyst Settings
(Added images, minor formatting changes) |
(Added image) |
||
| Line 74: | Line 74: | ||
=Email Signature= | =Email Signature= | ||
| − | This allows you to create a custom email signature. | + | This allows you to create a custom email signature. The text can be styled. |
| − | + | ||
| + | [[File:Lsd analyst stgs07.png|center|link=]] | ||
Revision as of 23:45, 25 November 2013
Contents |
Overview
Individual Analyst settings can be accessed by clicking the Settings button in the menu bar. There are 5 pages of settings. When the Settings button is clicked, the Home Screen is first displayed.
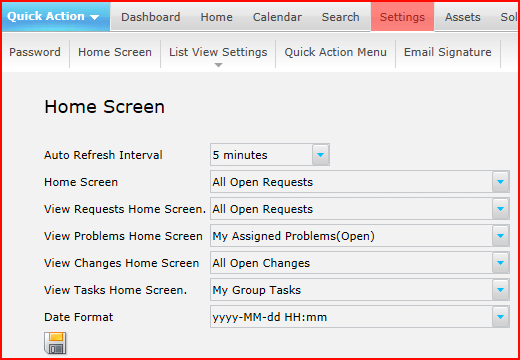
While these settings are related to the Analysts’ views, there is a much greater range of Analyst settings, such as security and Skill settings, which are accessed through Manage Analyst.
Password
This allows the Analyst to change their password. Enter the existing or Old Password and then the New Password and re-enter this in the next field and click the Save button ![]() to update the password.
to update the password.
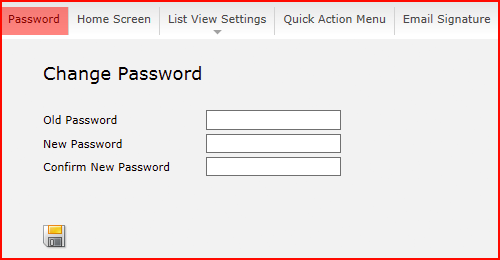
Home Screen
This function defines the Home Screen or the page displayed for each Analyst on entering the system. This allows each Analyst to have a different home screen. This screen is also displayed when the Home button in the menu bar is clicked.
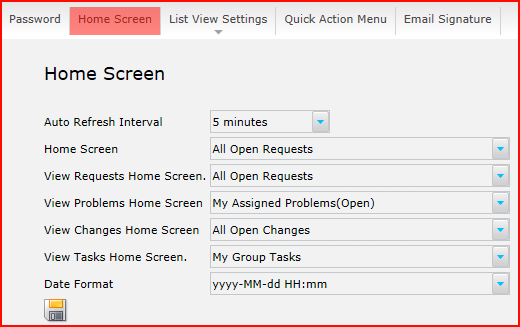
| Setting | Description |
|---|---|
| Auto Refresh Interval | The interval in which the system will refresh the Analyst's screen. The range is from Never to 30 Minutes. |
| Home Screen | This defines the page displayed when the Analyst logs into the system or clicks on the Home button. |
| View Requests Home Screen | This defines the view displayed when the Analyst selects the Home > View Requests sub-menu item. This can be the same as or different to the Home Screen selection. |
| View Problems Home Screen | This option will be displayed if the Problem & Change function is enabled. This defines the view displayed when the Analyst selects the Home > View Problems sub-menu item. This can be the same as or different to the Home Screen selection. |
| View Changes Home Screen | This option will be displayed if the Problem & Change function is enabled. This defines the view displayed when the Analyst selects the Home > View Changes sub-menu item. This can be the same as or different to the Home Screen selection. |
List View Settings
This allows each individual Analyst to personalize their list view settings, provided they have been given permission to do so. The permission settings are found in Manage Analyst > Settings > Access Restrictions.
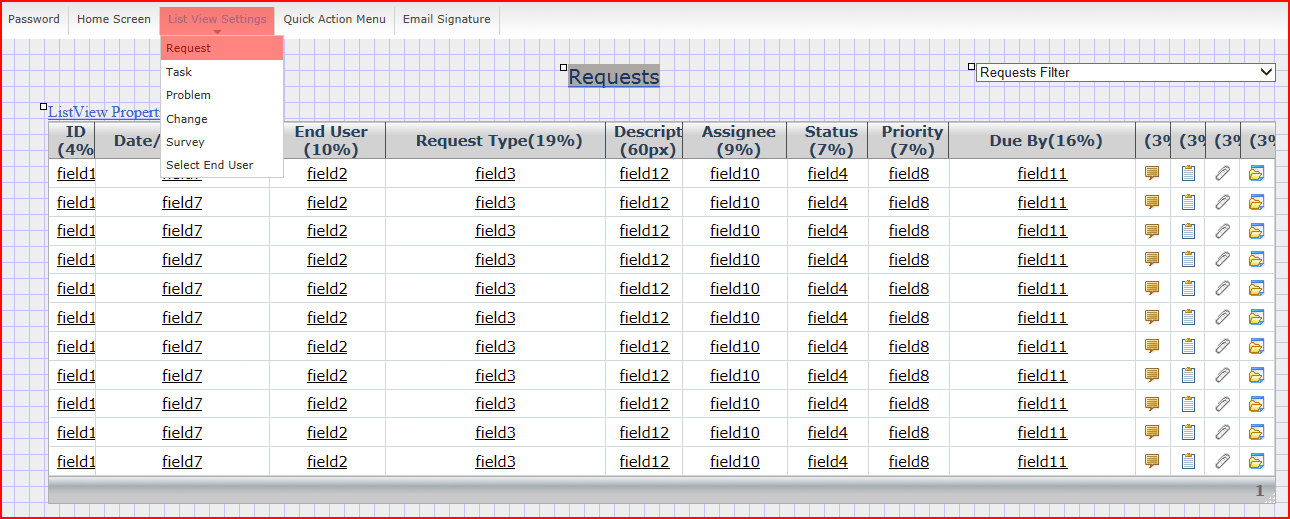
For more information on how to modify list views please refer to Configuring the System: Default List Views.
Quick Action Menu
The QuickAction Menu has been designed to provide Analysts with quick and easy access to the most common actions, irrespective of where they are within the application. The items displayed within the Quick Action menu can be defined by each Analyst.
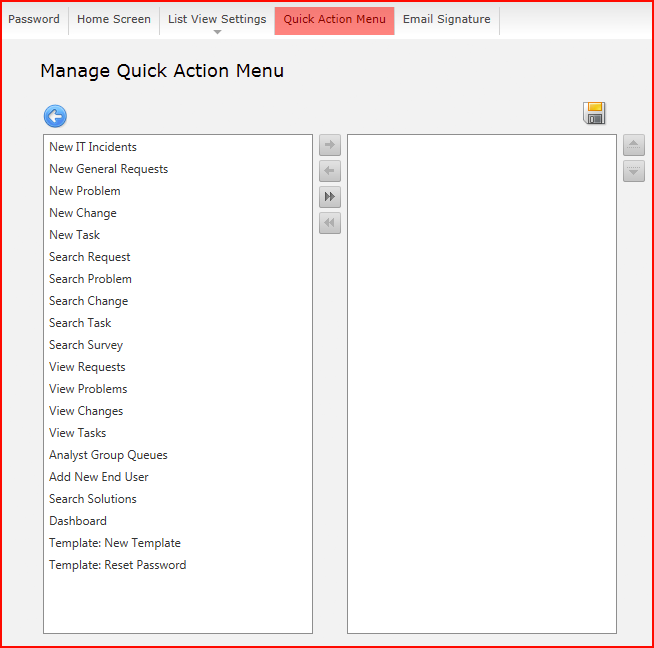
The Quick Action Menu can also be customized on the fly by clicking Customize... from the Quick Action Menu.
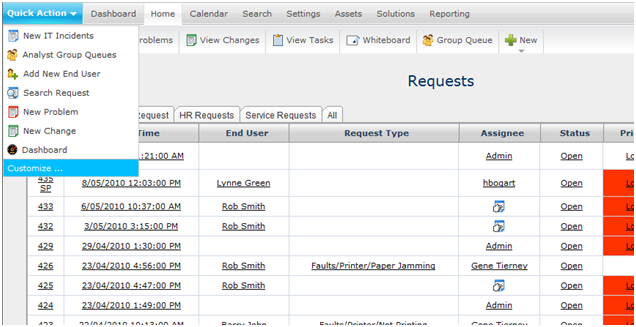
To add an item to the QuickStart Menu, select it in the left hand panel and click the single arrow button which will add the item to the QuickAction list. Clicking the double arrow will move all items from one list to the other. Items can be moved up or down in the list by selecting the up or down arrows or by dragging the item to the desired location.
Once the QuickAction list has been selected click the Save button ![]() to save the setting.
to save the setting.
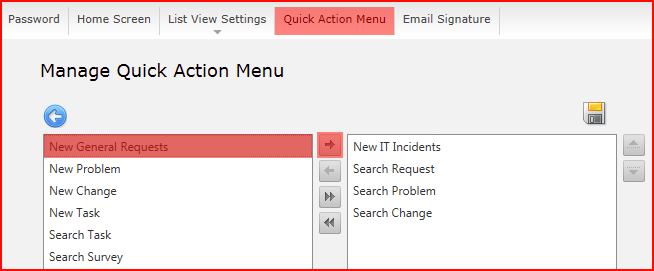
Email Signature
This allows you to create a custom email signature. The text can be styled.