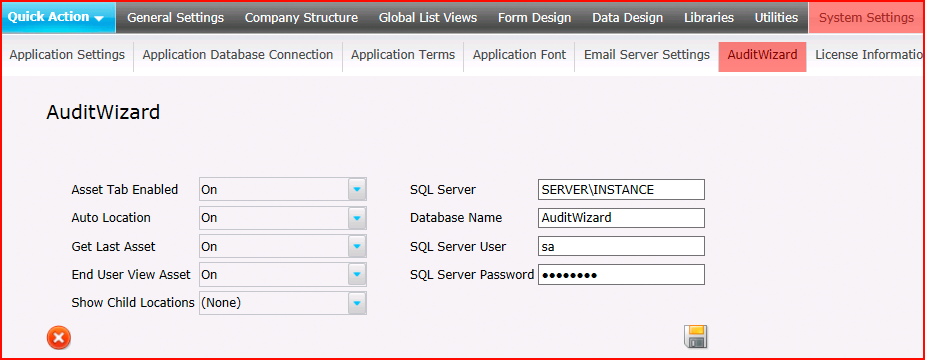Layton ServiceDesk - Settings - System Settings - AuditWizard
(Added notes on AuditWizard v8) |
m (Updated "Previous article" link) |
||
| (5 intermediate revisions by one user not shown) | |||
| Line 1: | Line 1: | ||
| − | <p align="right">[[File:btn_back_up.png|link=User Guide for Layton | + | <p align="right">[[File:btn_back_up.png|link=User Guide for Layton ServiceDesk]] [[User Guide for Layton ServiceDesk|<u>Back to Contents</u>]]</p> |
| − | + | <p align="right">[[File:btn_back_up.png|link=Layton ServiceDesk - Settings - System Settings - Exchange Online Settings]] [[Layton ServiceDesk - Settings - System Settings - Exchange Online Settings |<u>Previous article in this series: ''Exchange Online Settings''</u>]]</p> | |
| − | + | __FORCETOC__ | |
| + | =Overview= | ||
| + | Note: You must be running AuditWizard 8.1 or later in order to use AuditWizard with Layton ServiceDesk. Additionally, your database must be hosted on SQL Server, not the embedded SQL Compact version initially configured with new installations. You must '''[[AuditWizard - Using AuditWizard - Administration - General - Database Maintenance - Change Database Wizard - SQL Migration|migrate your SQL Compact data to SQL Server]]''' before configuring the connection in Layton ServiceDesk. | ||
| − | + | [[File:Lsd admin sys stgs aw.png|center|link=]] | |
| − | + | ||
| − | + | =Settings= | |
| − | + | ==Asset Tab Enabled== | |
| − | + | Determines whether the asset tab appears in menu. | |
| − | + | ||
| − | + | ==Auto Location== | |
| − | <p align="right">[[File:btn_back_up.png|link=User Guide for Layton | + | Once an asset is selected on the Analyst Request form, its location, as specified in the AuditWizard database, will be returned. |
| + | |||
| + | ==Get Last Asset== | ||
| + | The last asset associated with the End User through selection in a request will be suggested. | ||
| + | |||
| + | ==End User View Asset== | ||
| + | Allow or disallow End Users to view assets on the End User Request form. | ||
| + | |||
| + | ==Show Child Locations== | ||
| + | |||
| + | ==SQL Server== | ||
| + | The name of the SQL Server. If an instance is in use, it must be specified. | ||
| + | |||
| + | ==Database Name== | ||
| + | By default, this is ''AuditWizard''. | ||
| + | |||
| + | ==SQL Server User & Password== | ||
| + | A SQL account that can be used to connect to the SQL Server. This account must have permissions to read the database. As long as the account has that, it should be able to connect. | ||
| + | <p align="right">[[Layton ServiceDesk - Settings - System Settings - License Information |<u>Next article in this series: ''License Information''</u>]] [[File:Btn forward.png|link=Layton ServiceDesk - Settings - System Settings - License Information]]</p> | ||
| + | <p align="right">[[File:btn_back_up.png|link=User Guide for Layton ServiceDesk]] [[User Guide for Layton ServiceDesk|<u>Back to Contents</u>]]</p> | ||
Latest revision as of 03:12, 22 November 2022
![]() Previous article in this series: Exchange Online Settings
Previous article in this series: Exchange Online Settings
Contents |
[edit] Overview
Note: You must be running AuditWizard 8.1 or later in order to use AuditWizard with Layton ServiceDesk. Additionally, your database must be hosted on SQL Server, not the embedded SQL Compact version initially configured with new installations. You must migrate your SQL Compact data to SQL Server before configuring the connection in Layton ServiceDesk.
[edit] Settings
[edit] Asset Tab Enabled
Determines whether the asset tab appears in menu.
[edit] Auto Location
Once an asset is selected on the Analyst Request form, its location, as specified in the AuditWizard database, will be returned.
[edit] Get Last Asset
The last asset associated with the End User through selection in a request will be suggested.
[edit] End User View Asset
Allow or disallow End Users to view assets on the End User Request form.
[edit] Show Child Locations
[edit] SQL Server
The name of the SQL Server. If an instance is in use, it must be specified.
[edit] Database Name
By default, this is AuditWizard.
[edit] SQL Server User & Password
A SQL account that can be used to connect to the SQL Server. This account must have permissions to read the database. As long as the account has that, it should be able to connect.