Layton ServiceDesk - Troubleshooting - Your login has timed out or you have tried to access a page directly without logging in
From Layton Support
(Redirected from Layton ServiceDesk - Troubleshooting - Application Timeout)
Contents |
Overview
This article is a list of potential causes for a timeout situation, where the Analyst is timed out within seconds or minutes of logging in.

Antivirus Software
Antivirus software has been found to cause timeouts in some cases. Try disabling antivirus software on the Layton ServiceDesk server to see if the issue persists. If this resolves the issue, then you will need to white-list the following:
- Windows service LaytonServiceDesk
- Windows service World Wide Web Publishing Service
- Layton ServiceDesk application LaytonServiceDesk.exe, located here:
64-Bit Systems:
C:\Program Files (x86)\Layton Technology\Layton ServiceDesk\
32-Bit Systems:
C:\Program Files\Layton Technology\Layton ServiceDesk\
IIS-Related Configuration
IIS controls the timeout for web pages. If you are often logged out due to a timeout, it can extended to prevent premature timeout.
IIS 7 & 8 (Windows Server 2008 & 2012)
- Open Internet Information Services Manager.
- Click Application Pools in the left-hand pane.
- Right-click LaytonServiceDeskAppPool in the center pane and select Advanced Settings...:
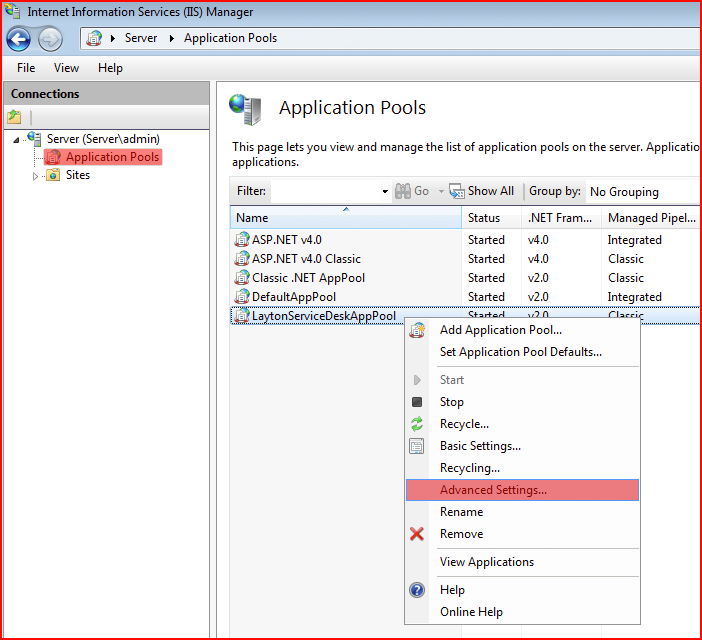
- In the section Process Model, change the Idle Time-out (minutes) value to the desired number of minutes
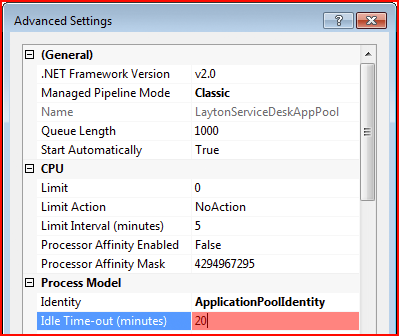
- Click the OK button, then close Internet Information Services Manager.
IIS 6 (Windows Server 2003)
- Open Internet Information Services Manager.
- Get Properties on the LaytonServiceDesk virtual directory.
- Click the Virtual Directory tab, then the Configuration button:
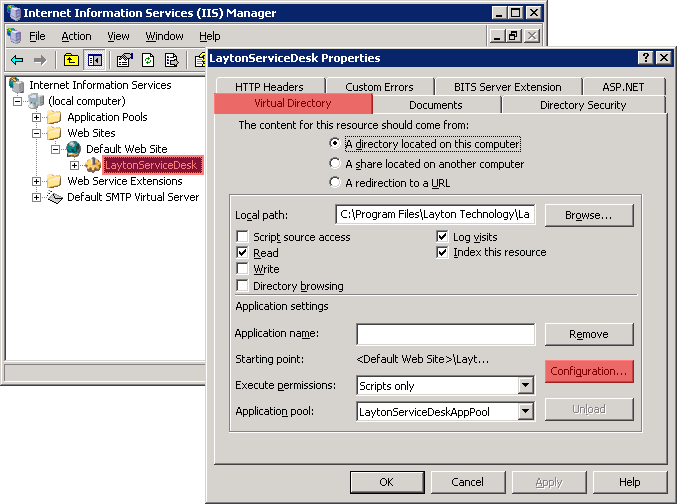
- Increase the timeout with these two settings:
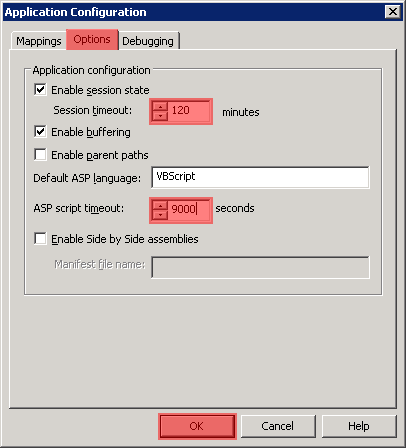
- Click the OK button, then close the Properties and Internet Information Services Manager.