Layton ServiceDesk - Logging a New Problem
Overview
Problem Management is a key component of ITIL (IT Infrastructure Library). The purpose of Problem Management is to identify and resolve the root causes of problems in the IT infrastructure and therefore eliminate future incidents or requests relating to this problem.
The Problem & Change Management functions in Layton ServiceDesk are enabled by default, however if your service desk is not IT based or does not require this function it can be disabled by going to Administration > System Settings > Application Settings > Enable Problem & Change.
Methods of Creating Problems
There are four ways in which a New Problem can be created or logged by an Analyst.
- By using Home > New > Problem
- By using the QuickAction Menu if you have added Log New Problem to your QuickAction list
- By clicking the Create Problem
 button within an existing Request
button within an existing Request
- By converting an incoming email into a Problem.
Filling Out the Problem Form
By selecting any of the above options the Problem form is displayed allowing you to enter Problem details as required or as you have defined using Administration > Form Design > Problem.
All data fields can be made mandatory for entry before a Problem can be saved and also compulsory before a Problem can be closed. This is achieved by setting the appropriate field properties when using the Form Design.
Although the Problem form is very configurable and fields can be added, deleted or amended, certain system fields will normally be present. The example defined in Figure 39 below shows the system default areas and data fields for Problem Form.
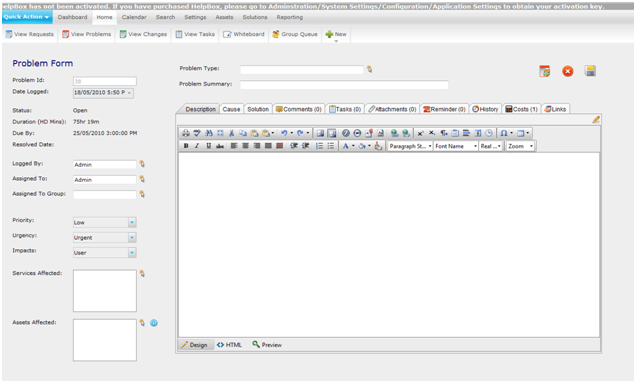
Problem ID Number & Time Stamp
Problem Id
A new Problem ID Number is automatically generated sequentially but is not created until the Problem is saved.
Date Logged
Populated with Today’s date and time and can be amended depending on the security setting in Administration > General Settings > Security > General Security > Allow Request Date Edit by.
Problem Assignment
The Assignment & Ownership or Problems uses the same principles as outlined above in the Request Assignment & Ownership section above for logging a new request.
Logged By
This is the Analyst who has logged the Problem and this can be automatically populated if configured. See the CONFIGURING THE SYSTEM and Problem Settings sections. Alternatively, an Analyst can be selected by using the Select Analyst icon next to the Logged By field.
Assigned To
This is the Analyst who is assigned to the Problem and this can be automatically populated if configured. The Assignee is usually defaulted to the Analyst logging the Problem. See the Problem Settings section for details. Using the Select Analyst icon next to the Assigned To field the Problem can be assigned to another Analyst. If the Skills option for Analysts is used and matches the Problem Type entered, then the appropriate Analyst will be suggested for assignment.
If an Analyst is on leave or has an Absence currently scheduled then there will not be a tick in the Available column. However the Analyst can still be selected if required. For more information on Analyst Absence please see sections Manage Analyst Absence.
Assign To Group
The Analyst Group, if required, can be automatically populated providing Analysts have been associated with Groups, see System Configuration and Manage Analyst Groups. However, if the Analyst belongs to more than one Group, then the Group cannot be auto populated so the Select Group screen will be presented to choose a Group.
However, if the Problem is to be assigned to a Group and not an individual Analyst then on selecting the icon Select Group, the Analyst Groups will be displayed. If the Skills / Loading is used then the appropriate Group will be suggested for assignment otherwise select a Group for assignment. Once assigned to a Group in this way (and an Analyst is not assigned) then the Problem will appear as an unassigned Problem within the Group and viewed through the Analyst Group Queues.
Priority, Urgency & Impact
Priority / SLA
Here the Priority can be selected from a predefined list of Priorities. The escalation and expiry time will be calculated when the Problem is saved.
If the Priority has been defined so the expiry and escalation details are entered manually or can be edited, then when the Problem is saved; another screen will appear, Confirm Problem Escalations. This will enable you to input or change any details but ensure you select the Save icon.
The Default button allows you to change or restore any escalation values as defined against the Priority / SLA within Administration. Once selected the button will change to Store which will allow you to revert to values manually set for the Problem.
Although the Problem has been created, the expiry and escalation details will not be changed unless the Save icon is selected.
Impact
The Impact of the Problem can be selected from the drop down list. This list of Impacts is defined under Administration > Libraries > Impact.
Urgency
The Urgency of the Problem can be selected from the drop down list. The urgency list can be defined under Administration > Libraries > Urgency.
Services Affected
The Services Affected field allows you to enter one or more IT or Business Services that are affected by the Problem. To add or remove items click on the select icon next to the Services Affected field and this will display a pop up window with a list of Services which can be added in the left hand column and a list of the selected Services in the right hand column. See Figure 40. To add a Service select it in the left hand column and then click the arrow pointing right that is in between the two columns. To remove an item that has been selected reverse the process. Click the green OK icon to save the selections.
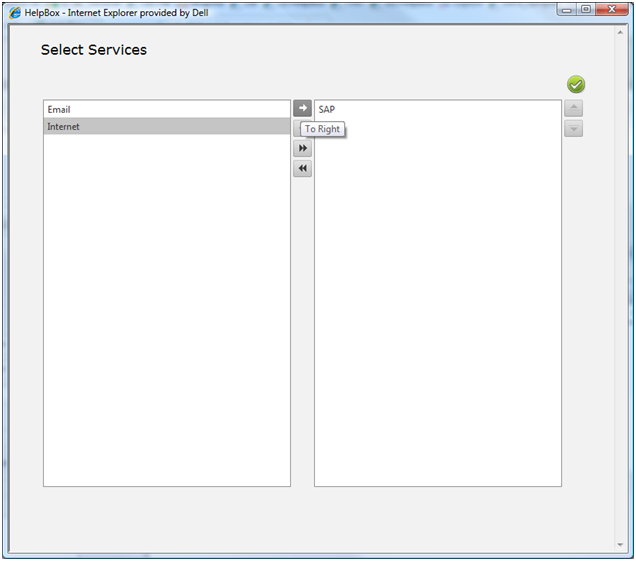
Assets Affected
If the AuditWizard link is implemented, then one or more Assets that are affected by the Problem can be selected. To enable the AuditWizard link please see the AuditWizard section.
To select an Asset click on the Select Asset icon and this will then display a pop up window showing the asset tree structure in the left hand panel and any assets that have already been associated with the Problem in the right hand panel. Please see Figure 41.
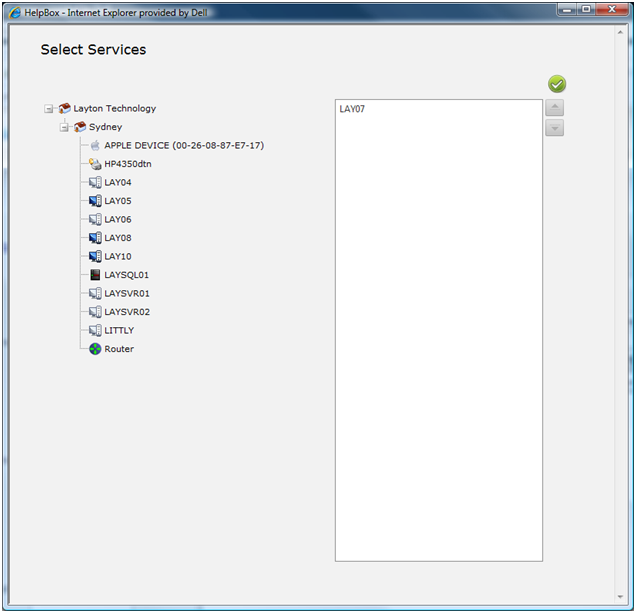
To select an Asset simply drag the asset from the tree structure into the panel on the right and then click the green OK button. To remove or delete an Asset that has been selected simply drag the Asset back into the tree structure. Note that it does not matter where you drag the Asset back to in the tree structure as it will not affect the assets location.
To search for an Asset click on the Search Icon and the Find Asset screen is now displayed allowing you to enter search criteria for the Asset Name, IP Address or User Name, Asset Tag or Site. You can select the required Asset or perform another search.
Once an Asset or multiple Assets have been selected and the window closed, the Quick Info on Asset icon next to the Asset field can be selected to display all the Asset information along with a history of the Request, Problems & Changes that have been logged against this Asset.
Problem Type, Problem Summary & Description
Problem Type
The Problem Type can be selected form the predefined structure by using the Select Problem Type button. Any level in the tree structure can be selected. The Problem Types use the same structure as the Request Types and can be fined in Administration > Libraries > Request Types.
Problem Summary
An optional text field which can used to provide a summary of the Problem. If the Problem has been created by the converting an incoming email this field will be automatically populated by the Subject Line of the email.
Problem Description
This is a full description of the Problem and any amount of text can be entered. If the Problem has been created by converting an incoming email this field will be automatically populated by the Body of the email.
Finding and Entering Solutions
This function provides the ability to link to the Solutions Base and obtain a Solution to a Problem or create a new Solution which can be added to the Solutions Base. By selecting the Select Solution icon next to the Solution field, the Search Solutions Base screen will be displayed.
This screen provides the ability to search for a Solution using a Keyword Search or simply by browsing through the folder structure which is based on the Problem Type structure. The number of Solutions in each folder location is displayed in brackets. The Solution tree structure will be automatically expanded to show the Problem Type folder corresponding to the Problem Type that was selected on the Problem Form.
Problem Types are linked directly to Solutions and so this type of search can obtain a single or number of Solutions depending in the Problem level entered.
The Keyword Search will search the Solutions Base using a fuzzy matching method on ANY Solution Base field; Solution, Solution Description or Problem Description. Once selected, the Solution will populate the Solution field and the Solution Description on the Problem form.
If the Solution was not found then a new Solution can be added by using Add button on the Solution screen. Alternatively, a Solution Description can be entered manually without using or adding to the Solution Base.
Additional Problem Functions
The other icons on the Analyst Request form are listed below along with a description of their functions:
Create Change
This button will only be available if you have enabled Problem & Changes in Administration > System Settings > Enable Problem & Change. Selecting the Create Change button will create a new Change and will copy the Problem Summary and Problem Description data to the new Change. A link will be created between the Problem and the Change which can be viewed in the Links section.
Problem History
Shows details of all changes made to the Problem. The date and time stamped changes show Analyst, End User, Type of Change and Field changed.
Links
Shows if the request is linked to any Requests or Changes. To link the Problem to an existing Request or Change click on the Add icon above the link list. The next page will display a list of currently open Requests & Changes and the two lists will be displayed in different tabs. If any Requests or Changes are already linked to this request they will be displayed at the top of the list and will have the linked check box selected. To link to a Request or Change simple check the box of the required item.
Comments
This will allow the analyst to view or create comments against the Problem. For more information on Comments see the Request Comments .
Tasks
Shows the Tasks associated with the Problem and allows you to update as required. New Tasks can also be added. For more information see the TASK SCHEDULING section.
Attachments
Problem Attachments allow the End User or Analyst to Upload files to a Problem to act as an attachment. For more information see the Request Attachments section.
Call Back Reminders
Call Back Reminders enable Analysts to set reminders for themselves or other Analysts. The reminder is set for a specific day and time along and can be assigned to any Analyst.
Problem Costs
Any Costs as a result of the problem, either Analysts’ Time or chargeable Items can be logged against the Problem. For more information on costs see the Request Costs section.
Change Problem Status
The Change Status screen is displayed allowing you to change the Status of the Problem. Either to Close, Reopen or any other Status you may have defined.
Cancel Request Changes
A new Problem will not be created and you are returned to your Home page
Save Request
A new Problem is created and the Problem form is closed and the Home list view is displayed (unless the Priority / SLA confirmation screen has been requested, see above Priority and Service Level Selection).
Note: The Save option MUST be selected otherwise the Problem details will not be saved and the Problem will not be created.
In addition to the above default system fields any other User Defined data fields can be added to the Problem form as outlined in the System Configuration.
Converting an Incoming Email into a Problem
An incoming email can be manually converted into a Problem through the Email Pending Queue. To configure the Incoming Emails please see the Email Server Settings. If there are any incoming emails pending this will be indicated by the number of emails on the incoming email icon in the top right of the menu. Analyst access to the Email Pending queue can be turned on or off in Administration > Company Structure > Manage Analyst > Analyst Settings > Site Access > Incoming Mail Access.
Click on the incoming email icon to view a list of the pending emails. To view and email and convert it into a Problem (or a Request , Comment or Change) click on the link and the details of the email will then be displayed. To convert the email into a Problem click on the Convert to Problem icon. This will then display the Problem form and the email subject will be mapped to the problem summary field and the email body will be mapped to the problem description field. To complete the conversion click on the save button and this will save the Problem and delete the email from the email pending queue. If you cancel without saving this will return you to the Email Pending queue without converting the email into a Problem.
Closing the Problem and linked Requests
Open closing a Problem if there are any open Requests that are linked to this Problem a pop up dialog box will prompt the Analyst as to what action should be taken regarding these open Linked Requests. There are three options available:
Leave Open
This option will close the Problem and leave open any linked Requests. If enabled in the Email Bodies section the following email notifications will be triggered:
Problem has been Closed (Notify Analyst who logged Problem) Problem has been Closed (Notify Analyst Assigned to Linked Requests) Problem has been Closed (Notify Analyst Group Assigned to Linked Requests)
Close
This option will close the Problem and close any linked Requests. If enabled in the Email Bodies section the following email notifications will be triggered:
Problem has been Closed (Notify Analyst who logged Problem) Problem has been Closed (Notify Analyst Assigned to Linked Requests) Problem has been Closed (Notify Analyst Group Assigned to Linked Requests) Request has been Closed (Notify End User)
Close and Copy Solution
This option will close the Problem and copy the Problem Solution information to the Problem Solution field in the linked Requests and then close those Requests. If enabled in the Email Bodies section the following email notifications will be triggered:
Problem has been Closed (Notify Analyst who logged Problem) Problem has been Closed (Notify Analyst Assigned to Linked Requests) Problem has been Closed (Notify Analyst Group Assigned to Linked Requests) Request has been Closed (Notify End User)