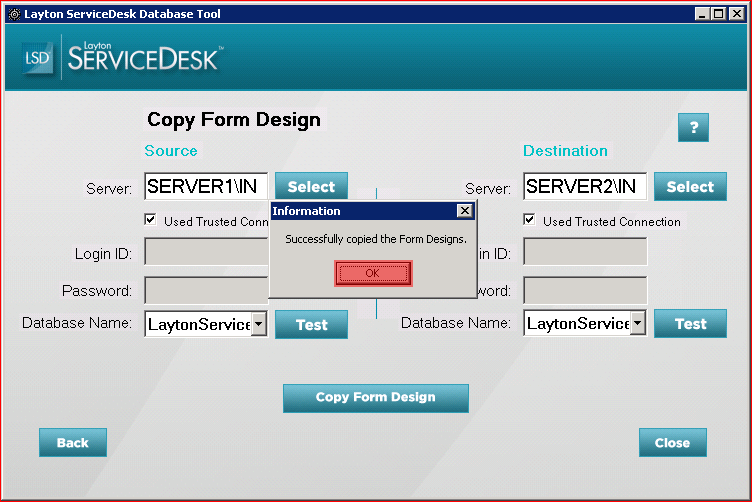Layton ServiceDesk - Installation - Copy Form Design
Contents |
Introduction
As described in Upgrade Database, the Copy Form Design option can be used to copy form designs from a new installation of Layton ServiceDesk to a recently upgraded HelpBox. The benefit being that you can spend as long as you require configuring your new installation of Layton ServiceDesk to mimic that of your live HelpBox before upgrading. There will be virtually no down time when you come to upgrading HelpBox.
You can also use the Copy Form Design option if you wish to run separate database installs of Layton ServiceDesk and want to use the same form designs in both installs.
Important: You must check whether your Layton ServiceDesk licensing allows for a separate database install of Layton ServiceDesk as Layton ServiceDesk licensing does not allow for multiple database instances unless specifically stated in your original order.
Procedure
- Make sure you have a back up of both the source and destination databases prior to doing this procedure.
- Launch the Layton ServiceDesk Database Tool. Click the Copy Form Design button:
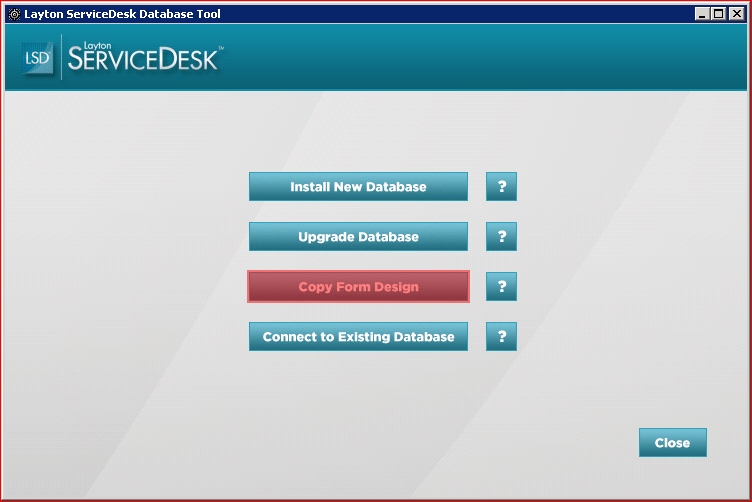
- On the left-hand side, the source side, click the Select button next to the Server field. Select the name of the source SQL Server and click the Select button:
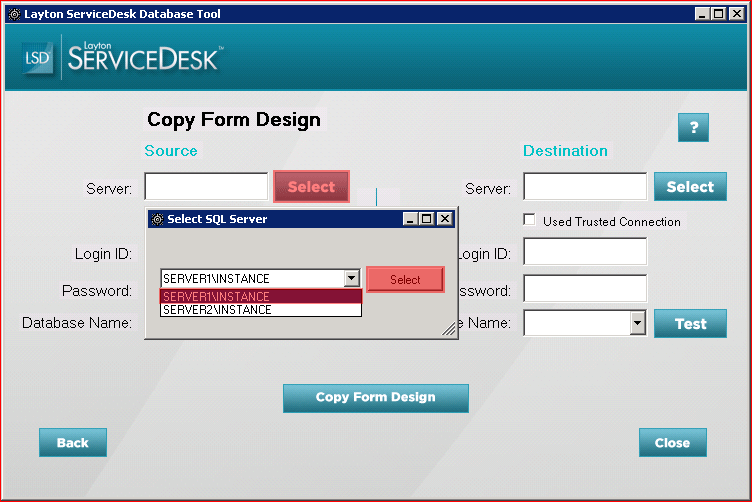
- Check the Use Trusted Connection checkbox and select the name of the Layton ServiceDesk database on the source SQL Server:
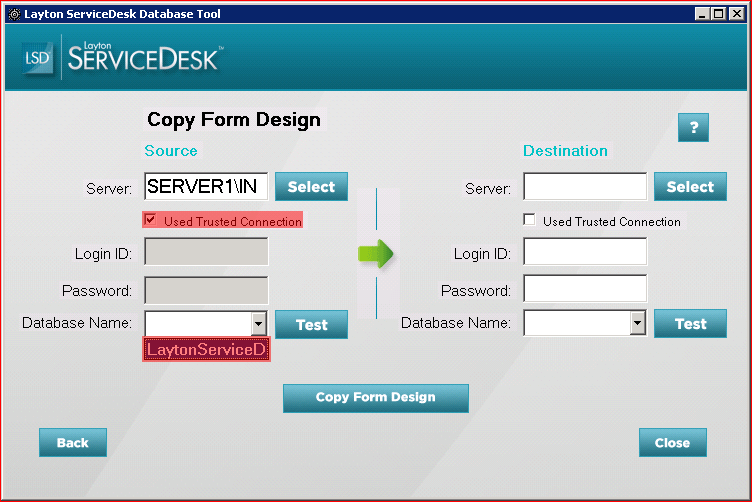
- Click the Test button to test the connection to the SQL Server with the provided details. If successful, a dialog will confirm. If not successful, uncheck the Use Trusted Connection checkbox and enter a SQL login ID such as sa. You may need to check authentication settings on the SQL Server. If you continue to have trouble, ask your SQL admin to debug the authentication issue.
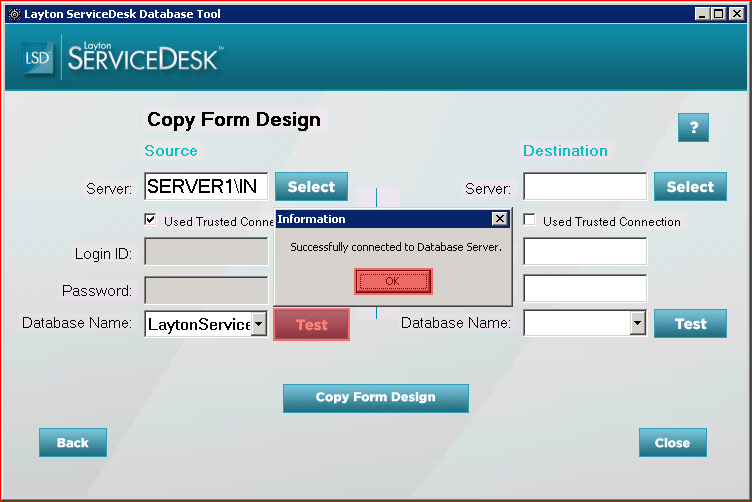
- Repeat the above steps on the right-hand side, the destination side:
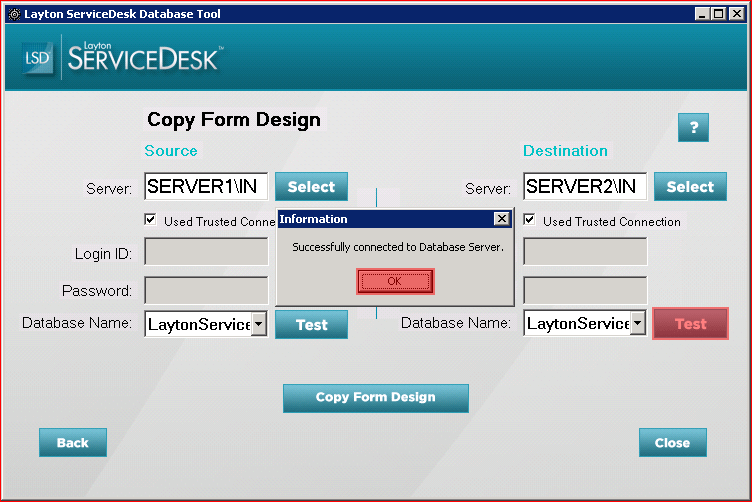
- Click the Copy Form Design button to start the process.
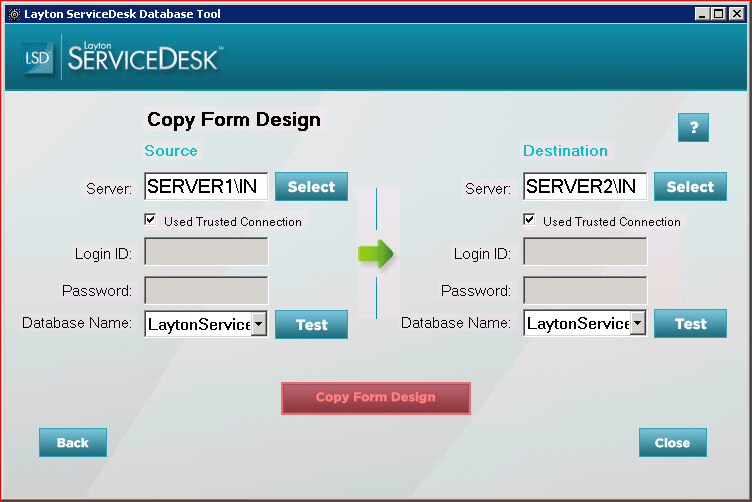
- You will be warned about the operation. Click the Yes button to confirm:
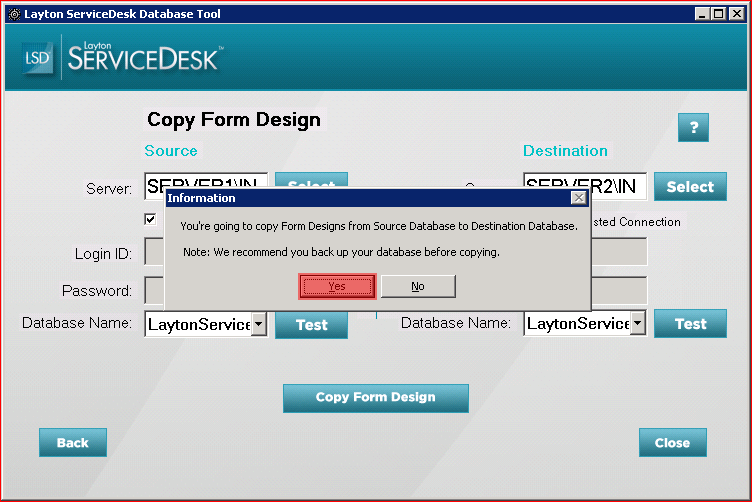
- On successful completion, click the OK button: