AuditWizard - Using AuditWizard - Application Licensing
![]() Previous article in this series: Network View
Previous article in this series: Network View
Contents |
Overview
The Application Licensing tab is an interface to the applications installed on the assets in your network. The left-hand pane lists publishers. Expand a publisher to view the applications associated with that publisher. Expand an application to view the Licenses and Installations nodes for that application.

Licensing
The following options relate to the visibility of applications and licensing operations.
Ignore Application(s)
AuditWizard will return all the software installed on your computers. From the perspective of application licensing, where you are only concerned with how many installations you have compared to paid licenses, most of these applications will be irrelevant. For example, small free utilities, video drivers, unlicensed components of licensed applications such as Microsoft Office components to which no license key is associated. To keep these out of reports, we have a procedure to ignore them.
Procedure
Multiple Publishers
This is useful for ignoring a number of software components at once where all the software for the publishers are irrelevant.
- Selct the publishers in the left-hand pane:
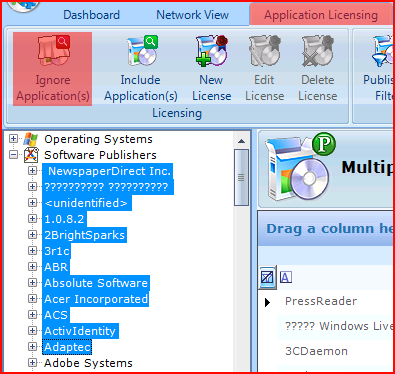
- Click the Ignore Application(s) button
 in the Ribbon.
in the Ribbon.
- Alternatively, right-click the publishers and select Ignore Application(s).
Specific Applications
- Expand a publisher in the left-hand pane.
- Select the applications to be ignored:
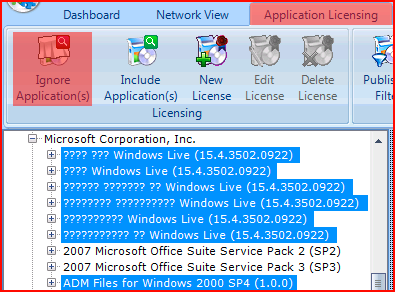
- Click the Ignore Application(s) button
 in the Ribbon.
in the Ribbon.
- Alternatively, right-click the publishers and select Ignore Application(s).
Include Application(s)
To reverse the process of ignoring applications, select the publishers or specific applications and click the Include Application(s) button ![]() in the Ribbon. Alternatively, right-click the publishers and select Include Application(s).
in the Ribbon. Alternatively, right-click the publishers and select Include Application(s).
New License
Select this option to begin the process of creating a new license for the selected application in the left-hand pane.
Edit License
Select this option to edit the definition of the currently select license in the left-hand pane.
Delete License
Select this option to delete the currently selected license in the left-hand pane.
Filters
These options allow the data being displayed to be filtered to zoom in on the Publishers or Applications which are of most interest.
Publisher Filter
This option allows you to select one or more publishers which are to be shown within AuditWizard. Frequently you are only really interested in a sub-set of the software installed on your computers at any one time. For example, Microsoft might request to check that you are correctly licensed for their product range and by filtering to only show Microsoft products, you can easily target those applications. Filtering by publisher in no way affects the underlying data and a filter can be removed or modified at any time to show more or less data.
View Included Applications/View Ignored Applications
Applications within AuditWizard can be flagged to be ignored if they do not require a license. These checkboxes control the display of either independently.
Aliasing
See article Aliasing.
Quick Report
There are three options, Report on all compliant applications, Report on all non-compliant applications and Report on all applications, for quick overview reports.
Export
Use the buttons to export the current data set to PDF, Excel or Microsoft XPS formats.
Applications Pane
The left-hand pane contains the names of operating systems and publishers. By expanding the Operating Systems node, you will see each identified operating system. This is similar to how applications are displayed, without first going through a Publisher level, for convenience.
Expanding the Software Publishers node will list the identified publishers. Expanding a publisher will list any applications associated with the publisher. A publisher cannot exist without an application. Some publishers will not be identified and their applications will appear under the <unidentified> placeholder.
This list will be filtered according to the currently defined publisher filter and whether or not hidden applications are being displayed. Due to this, it may appear that AuditWizard has not audited all of the software installed on your computers. Only those applications which are of interest will be displayed, to reduce your workload. You can still get a full list by showing ignored applications and temporarily removing the publisher filter.
If visible, the list will display names of included applications in black and names of ignored applications in grey. Clicking an application will display information about it in the right-hand pane. If there are more installations than licences, a licence will appear in red. If there are any installations but no defined licences, it will appear in orange. If there are more licences than installations, a licence will appear in green.
Expanding a specific application will display nodes for Licenses and Installations.
When Licenses is selected, the right-hand pane will display details for any licenses which have been declared for the application. Licenses can be declared within the Applications view by right-clicking an application and selecting New License.
When Installations is selected, the right hand pane will display details for each instance of the application which has been discovered. An instance relates to an installation of the selected application on a specific computer and will show the name of the computer together with version, serial number and any CD Key recovered for the application.