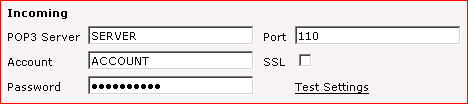Layton ServiceDesk - Settings - System Settings - Email Server Settings
From Layton Support
(Difference between revisions)
(New page) |
m (Added "Advanced Check" section) |
||
| Line 1: | Line 1: | ||
<p align="right">[[File:btn_back_up.png|link=User Guide for Layton ServiceDesk™]] [[User Guide for Layton ServiceDesk™|<u>Back to Contents</u>]]</p> | <p align="right">[[File:btn_back_up.png|link=User Guide for Layton ServiceDesk™]] [[User Guide for Layton ServiceDesk™|<u>Back to Contents</u>]]</p> | ||
__FORCETOC__ | __FORCETOC__ | ||
| + | =Special Note= | ||
Please consult with your mail-server admin for these details before contacting support. The email system is reliable. The details entered are the only variables. | Please consult with your mail-server admin for these details before contacting support. The email system is reliable. The details entered are the only variables. | ||
| Line 6: | Line 7: | ||
[[File:Lsd_email_in.png]] | [[File:Lsd_email_in.png]] | ||
| − | + | ==Notes== | |
| − | + | ||
*POP3 Server: If not using SSL, this can be the server name or IP address. If using SSL, it must be the same as the certificate name. | *POP3 Server: If not using SSL, this can be the server name or IP address. If using SSL, it must be the same as the certificate name. | ||
*Account: Mail account. We recommend you create an account just for Layton ServiceDesk. The format may or may not include the domain name, depending on how your mail server has been configured. | *Account: Mail account. We recommend you create an account just for Layton ServiceDesk. The format may or may not include the domain name, depending on how your mail server has been configured. | ||
| Line 13: | Line 13: | ||
Click the ''Test Settings'' link to test the settings. If successful, you will be informed. | Click the ''Test Settings'' link to test the settings. If successful, you will be informed. | ||
| + | |||
| + | ==Advanced Check== | ||
| + | On the mail server, run the following command using Windows Command Prompt | ||
| + | |||
| + | <blockquote>'''netstat -an'''</blockquote> | ||
| + | |||
| + | Look for ''0.0.0.0:110'' (non-SSL) or ''0.0.0.0:995'' (SSL). The port should have the state ''LISTENING''. | ||
<p align="right">[[File:btn_back_up.png|link=User Guide for Layton ServiceDesk™]] [[User Guide for Layton ServiceDesk™|<u>Back to Contents</u>]]</p> | <p align="right">[[File:btn_back_up.png|link=User Guide for Layton ServiceDesk™]] [[User Guide for Layton ServiceDesk™|<u>Back to Contents</u>]]</p> | ||
Revision as of 23:21, 24 November 2010
Contents |
Special Note
Please consult with your mail-server admin for these details before contacting support. The email system is reliable. The details entered are the only variables.
Incoming
Notes
- POP3 Server: If not using SSL, this can be the server name or IP address. If using SSL, it must be the same as the certificate name.
- Account: Mail account. We recommend you create an account just for Layton ServiceDesk. The format may or may not include the domain name, depending on how your mail server has been configured.
- Port: Without SSL, the default is 110. With SSL, the default is 995. Your mail server may be using a different port number.
Click the Test Settings link to test the settings. If successful, you will be informed.
Advanced Check
On the mail server, run the following command using Windows Command Prompt
netstat -an
Look for 0.0.0.0:110 (non-SSL) or 0.0.0.0:995 (SSL). The port should have the state LISTENING.