Layton ServiceDesk - Settings - Libraries - Task Types
From Layton Support
(Difference between revisions)
m (Implemented new "Previous/Next" links) |
m (Updated links) |
||
| (6 intermediate revisions by one user not shown) | |||
| Line 1: | Line 1: | ||
| − | <p align="right">[[File:btn_back_up.png|link=User Guide for Layton | + | <p align="right">[[File:btn_back_up.png|link=User Guide for Layton ServiceDesk ]] [[User Guide for Layton ServiceDesk |<u>Back to Contents</u>]]</p> |
| − | <p align="right">[[File:btn_back_up.png|link= Layton | + | <p align="right">[[File:btn_back_up.png|link= Layton ServiceDesk - Settings - Libraries - Request Templates]] [[Layton ServiceDesk - Settings - Libraries - Request Templates |<U>Previous article in this series: ''Request Templates''</u>]]</p> |
__FORCETOC__ | __FORCETOC__ | ||
| − | = | + | =Overview= |
| − | ''Tasks'' or ''Actions'' are activities that are required in order to progress or complete a Request, Problem or Change. | + | ''Tasks'' or ''Actions'' are activities that are required in order to progress or complete a Request, Problem or Change. Task Types are user defined and use a tree structure similar to the '''[[Layton ServiceDesk - Settings - Libraries - Request Types|Request Type]]''' tree structure. Task Types should be configured prior to '''[[Layton ServiceDesk - Logging a New Task|creating Tasks]]'''. |
| − | |||
| + | [[File:Lsd task type 01.png|center|link=]] | ||
| − | |||
| + | =New Task Type= | ||
| + | #Select the Task Type or name at the tree level above the level you require to insert a new Task Type. | ||
| + | #Click the Add button [[File:Lsd btn plus.png|link=]]. | ||
| + | #Enter a Task Type name and click the Save button [[File:Lsd btn save.png|link=]] | ||
| − | + | =New Top-Level Task Type= | |
| + | ''Task Type'' is the highest level of the tree and allows top-level Task Types to be created under it. | ||
| − | + | #Click ''Task Type'' at the top of the tree structure | |
| − | '' | + | #Click the Add button [[File:Lsd btn plus.png|link=]]. |
| − | + | =Rename Task Type= | |
| + | #Click the Task Type name. | ||
| + | #Click the Edit button [[File:Lsd btn edit 24px.png|link=]]. | ||
| + | #Enter a Task Type name and click the Save button [[File:Lsd btn save.png|link=]] | ||
| − | + | <p align="right">[[Layton ServiceDesk - Settings - Libraries - Priority|<U>Next article in this series: ''Priority''</u>]] [[File:Btn forward.png|link=Layton ServiceDesk - Settings - Libraries - Priority]]</p> | |
| − | + | <p align="right">[[File:btn_back_up.png|link=User Guide for Layton ServiceDesk ]] [[User Guide for Layton ServiceDesk |<u>Back to Contents</u>]]</p> | |
| − | + | ||
| − | + | ||
| − | + | ||
| − | + | ||
| − | <p align="right">[[Layton | + | |
| − | <p align="right">[[File:btn_back_up.png|link=User Guide for Layton | + | |
Latest revision as of 02:14, 30 August 2016
![]() Previous article in this series: Request Templates
Previous article in this series: Request Templates
Contents |
[edit] Overview
Tasks or Actions are activities that are required in order to progress or complete a Request, Problem or Change. Task Types are user defined and use a tree structure similar to the Request Type tree structure. Task Types should be configured prior to creating Tasks.
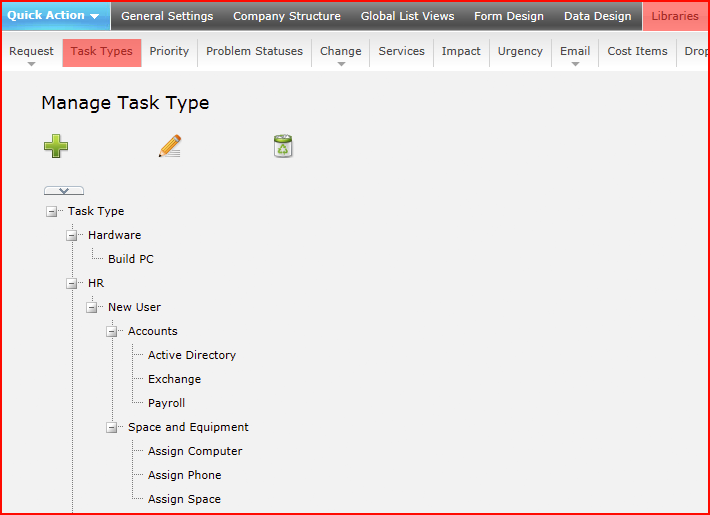
[edit] New Task Type
- Select the Task Type or name at the tree level above the level you require to insert a new Task Type.
- Click the Add button
 .
.
- Enter a Task Type name and click the Save button

[edit] New Top-Level Task Type
Task Type is the highest level of the tree and allows top-level Task Types to be created under it.
- Click Task Type at the top of the tree structure
- Click the Add button
 .
.
[edit] Rename Task Type
- Click the Task Type name.
- Click the Edit button
 .
.
- Enter a Task Type name and click the Save button
