Layton ServiceDesk - Settings - Libraries - Request Classes
m (Minor text changes) |
m (Minor text changes) |
||
| Line 10: | Line 10: | ||
=Adding a New Request Class= | =Adding a New Request Class= | ||
| − | #Click the Add button [[File:Lsd btn plus.png|link=]] and the add Request Class | + | #Click the Add button [[File:Lsd btn plus.png|link=]] and the add Request Class dialog is displayed:<br /><p>[[File:Lsd req class01.png|link=]]</p><br /> |
#Enter a unique Request Class name and a short description. To automatically give access to any new End Users that are added to the system, this Request Class, check ''Add To New End User''. To set the Request Class to automatically close when associated tasks are completed, check ''Close Request when Tasks Complete''. | #Enter a unique Request Class name and a short description. To automatically give access to any new End Users that are added to the system, this Request Class, check ''Add To New End User''. To set the Request Class to automatically close when associated tasks are completed, check ''Close Request when Tasks Complete''. | ||
| − | + | ||
| + | =Restricting Request Types to Request Classes= | ||
| + | Request Classes can also be linked to Request Types so only certain Request Types are displayed for a particular Request Class. | ||
| + | |||
| + | #To link a Request Class to a Request Type, on the Manage Request Class page, click the Edit button [[File:Lsd btn edit 16px.png|link=]] in the ''Request Type'' column and a window will display the ''Request Types'':<br /><p>[[File:2011-02-24 1705.png|link=]]</p><br /> | ||
#Check the Request Types that are to be available when logging a request for this Request Class. | #Check the Request Types that are to be available when logging a request for this Request Class. | ||
#Click the close button in the upper-right corner of the dialog. | #Click the close button in the upper-right corner of the dialog. | ||
<p align="right">[[Layton ServiceDesk™ - Settings - Libraries - Request Types|<U>Next article in this series: ''Request Types''</u>]] [[File:Btn forward.png|link=Layton ServiceDesk™ - Settings - Libraries - Request Types]]</p> | <p align="right">[[Layton ServiceDesk™ - Settings - Libraries - Request Types|<U>Next article in this series: ''Request Types''</u>]] [[File:Btn forward.png|link=Layton ServiceDesk™ - Settings - Libraries - Request Types]]</p> | ||
<p align="right">[[File:btn_back_up.png|link=User Guide for Layton ServiceDesk™]] [[User Guide for Layton ServiceDesk™|<u>Back to Contents</u>]]</p> | <p align="right">[[File:btn_back_up.png|link=User Guide for Layton ServiceDesk™]] [[User Guide for Layton ServiceDesk™|<u>Back to Contents</u>]]</p> | ||
Revision as of 23:26, 8 October 2014
Contents |
Overview
A Request Class defines a major area of the operation to which Requests will be assigned, e.g. Service Request, Building Maintenance, HR, IT Incident. This is the broadest categorisation of requests. The naming and number is up to you. The minimum number of Request Classes is one.
See the Form Design section for more details. When a new Request Class is initially created, it will inherit its associated Forms from the (Default) Request Class. By default Layton ServiceDesk ships with two Request Classes, (Default), which is intended for IT incidents, such as Computer Stopped Working, and General Requests, which are service requests, such as Install Software X.
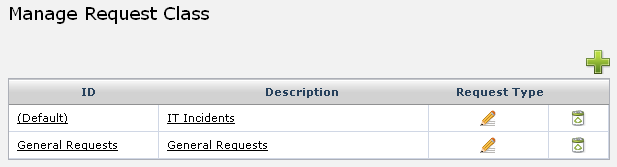
Adding a New Request Class
- Click the Add button
 and the add Request Class dialog is displayed:
and the add Request Class dialog is displayed: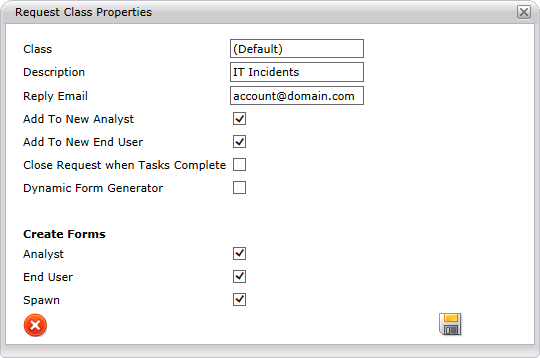
- Enter a unique Request Class name and a short description. To automatically give access to any new End Users that are added to the system, this Request Class, check Add To New End User. To set the Request Class to automatically close when associated tasks are completed, check Close Request when Tasks Complete.
Restricting Request Types to Request Classes
Request Classes can also be linked to Request Types so only certain Request Types are displayed for a particular Request Class.
- To link a Request Class to a Request Type, on the Manage Request Class page, click the Edit button
 in the Request Type column and a window will display the Request Types:
in the Request Type column and a window will display the Request Types: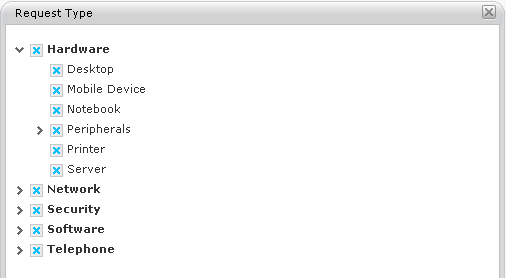
- Check the Request Types that are to be available when logging a request for this Request Class.
- Click the close button in the upper-right corner of the dialog.