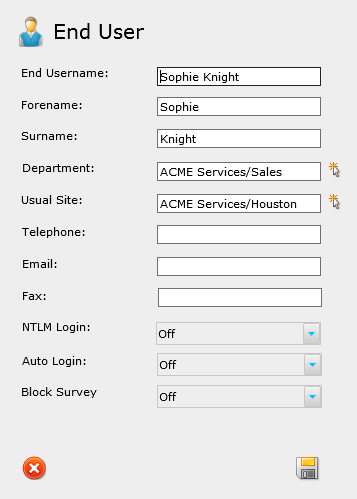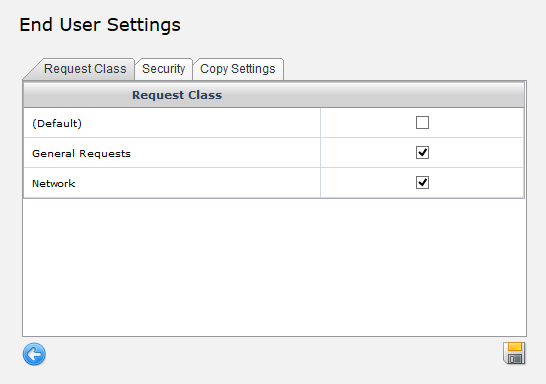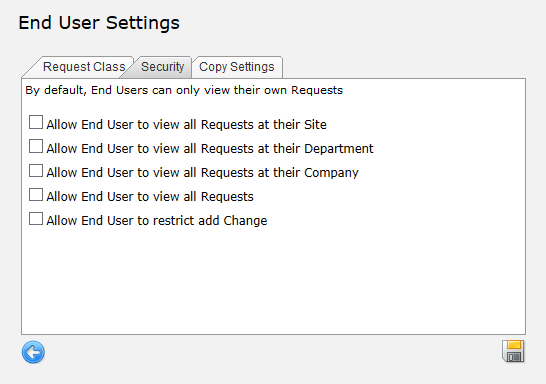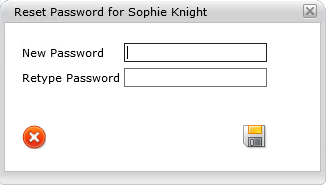Layton ServiceDesk - Settings - Company Structure - Manage End User
Contents |
Definition
Depending on your organization, End Users may consist of company employees, students, contractors, external clients, and even the general public. End Users have reduced access to the system to allow for the primary role that is support request submission. Depending on the Security configuration, End Users are permitted to create, view, search, and update Requests, as well as view their assigned Changes, submit Surveys, and view the Solution Base.
Once they are entered into the system, the End User accounts may be configured in the Manage End User panel:
It is important to configure the end users in a way that syncs with your organization's needs. For example, if single sign-on is desired, then it is best to import the users from Active Directory using the LDAP (Active Directory) Import End User utility. This will import the user accounts as defined in Active Directory, allow the mapping of Active Directory attributes to fields on the End User table in ServiceDesk, and automatically enable NTLM Login.
Once the End Users are added, they may also be categorized manually into their respective Company, Site, and Department from within the End User's Account Properties. These, along with the End User's contact information, are among several other default settings on the End User account form. This is a customizable form which may be modified in Administration > Form Design > End User to add new fields, and remove or modify the default fields. If there are no fields to meet your requirements, new user-defined fields may be added at any time in Data Design.
Lastly, the End User Settings allow the Administrator to easily manage each End User's Request Class permissions, as well as restrict Request access based on the End User's Site, Department, and Company.
The Manage End User section offers several settings and access restrictions, which are defined below:
Properties
This section has basic account settings to configure the End User name, contact information, Department, Site, and NTLM and Auto Login settings. Any settings changes will not take effect until the End User logs out and then logs in again.
| Setting | Description |
|---|---|
| End Username | The username for the End User. This will be used to identify the End User throughout the system. Once the account has been created, the username may not be changed. |
| Forename | End User's first name |
| Surname | End User's last name |
| Department | End User's Department |
| Usual Site | End User's Usual Site. This will be used to auto-populate the Site field in Requests submitted by the End User or by an Analyst. |
| Telephone | End User's telephone number |
| End User's email address. If your Incoming Email Settings have been configured, this will be used to automatically identify the End User who submitted the email. If Outgoing Email Settings have been configured, and Email Notifications have been enabled in Email Settings & Bodies, then the End User will receive Email Notifications to this email account. | |
| Fax | End User's fax number. |
| NTLM Login | Turn On to allow NTLM auto-login, Off to disable. |
| Auto Login | Turn On to allow Auto-login, Off to disable. |
| Block Survey | Turn On to block Surveys for this End User, Off to allow. |
Setting
The End User settings are accessed by clicking the pencil button in the Setting column of the Manage End User panel. This is where the Administrator will go to configure Request Class access and Security settings on a per-End User basis. There is also a utility with several different options to copy the settings from one End User to many. This was developed to help streamline the End User configuration process.
Request Class
In the Request Class tab of the End User Settings, all available Request Classes are listed in the table. The End User will only have access to view and create requests in the selected Request Classes. For example, the End User below will have access to the General Requests and Network Request Classes:
In order for these Request Class restrictions to take effect, Restrict End User Request Classes must be turned On in General Settings > Security > Global End User Security. If this setting is enabled, then the Add To New End User setting in Admin > Libraries > Request Classes becomes important. This setting determines whether the Request Class access will be given to newly created End Users or not.
Security
The default configuration permits End Users to only view requests assigned to them. This could be a request they logged and submitted themselves, or a request that an Analyst logged on their behalf. The Security settings allow the Administrator to allow additional requests to be viewed by the End User.
| Allow End User to view | Description |
|---|---|
| All Requests at their Site | Enabling this allows the End User to view all Requests submitted at her Site |
| All Requests at their Department | Enabling this allows the End User to view all Requests submitted in her Department |
| All Requests at their Company | Enabling this allows the End User to view all Requests submitted at her Company |
| All Requests | Enabling this allows the End User to view all Requests submitted |
Copy Settings
The Copy Settings utility allows you to quickly change the settings of certain groups of End Users based upon the settings of a single user. First, select the settings to be copied, Request Class (configured in the Request Class tab) and Request Access (configured in the Security tab). Next, from the To: drop-down menu, select the group of End Users to where the settings will be copied.
| To: | Description |
|---|---|
| All End Users at the same Site | Enabling this allows the End User to view all Requests submitted at her Site |
| All End Users at the same Department | Enabling this allows the End User to view all Requests submitted in her Department |
| All End Users at the same Company | Enabling this allows the End User to view all Requests submitted at her Company |
| All End Users | Enabling this allows the End User to view all Requests submitted |
Password
The End User password may be changed by clicking the pencil icon in the Password column of the Manage End User panel. The new password is entered and confirmed. Saving the change completes the password update.
Disable
This area defines Site access restrictions for the Analyst. For example, you may want to restrict Analysts to only access Requests and Statistics at their Site. This also controls access to White Board Messaging and Incoming Email access.
Next article in this series: Manage Analyst Group