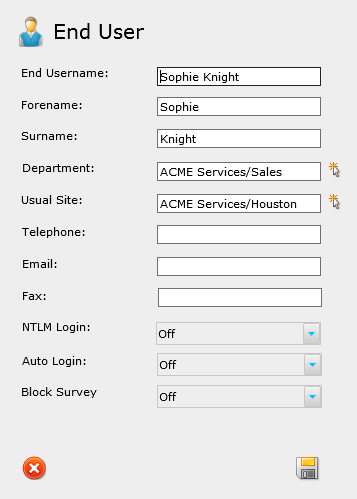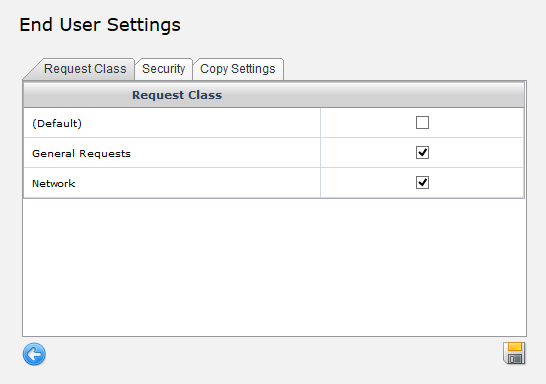Layton ServiceDesk - Settings - Company Structure - Manage End User
(→Setting) |
(→Setting) |
||
| Line 67: | Line 67: | ||
The End User settings are accessed by clicking the pencil button in the '''Setting''' column of the '''Manage End User''' panel. This is where the Administrator will go to configure Request Class access and Security settings on a per-End User basis. There is also a utility with several different options to copy the settings from one End User to many. This was developed to help streamline the End User configuration process. | The End User settings are accessed by clicking the pencil button in the '''Setting''' column of the '''Manage End User''' panel. This is where the Administrator will go to configure Request Class access and Security settings on a per-End User basis. There is also a utility with several different options to copy the settings from one End User to many. This was developed to help streamline the End User configuration process. | ||
| + | ==Request Class== | ||
| + | In the '''Request Class''' tab of the End User Settings, the selected Request Classes will be made available to the End User. For example, the End User below will have access to the ''General Requests'' and ''Network'' Request Classes: | ||
[[File:Manage end user request class.png]] | [[File:Manage end user request class.png]] | ||
| − | + | ||
| − | + | ||
| + | This End User will only have access to view and create requests in the selected Request Classes. In order for this setting to take effect, ''Restrict End User Request Classes'' must be turned On in [[Layton ServiceDesk™ - General Settings - Security|General Settings > Security > Global End User Security]]'''. | ||
Revision as of 17:14, 11 June 2013
Contents |
Definition
Depending on your organization, End Users may consist of company employees, students, contractors, external clients, and even the general public. End Users have reduced access to the system to allow for the primary role that is support request submission. Depending on the Security configuration, End Users are permitted to create, view, search, and update Requests, as well as view their assigned Changes, submit Surveys, and view the Solution Base.
Once they are entered into the system, the End User accounts may be configured in the Manage End User panel:
It is important to configure the end users in a way that syncs with your organization's needs. For example, if single sign-on is desired, then it is best to import the users from Active Directory using the LDAP (Active Directory) Import End User utility. This will import the user accounts as defined in Active Directory, allow the mapping of Active Directory attributes to fields on the End User table in ServiceDesk, and automatically enable NTLM single sign-on.
Once the End Users are added, they may also be categorized manually into their respective Company, Site, and Department from within the End User's Account Properties. These, along with the End User's contact information, are among several other default settings on the End User account form. This is a customizable form which may be modified in Administration > Form Design > End User to add new fields, and remove or modify the default fields. If there are no fields to meet your requirements, new user-defined fields may be added at any time in Data Design.
Lastly, the End User Settings allow the Administrator to easily manage each End User's Request Class permissions, as well as restrict Request access based on the End User's Site, Department, and Company.
The Manage End User section offers several settings and access restrictions, which are defined below:
Properties
This section has basic account settings to configure the End User name, contact information, Department, Site, and NTLM and Auto Login settings. Any settings changes will not take effect until the End User logs out and then logs in again.
| Setting | Description |
|---|---|
| End Username | The username for the End User. This will be used to identify the End User throughout the system. Once the account has been created, the username may not be changed. |
| Forename | End User's first name |
| Surname | End User's last name |
| Department | End User's Department |
| Usual Site | End User's Usual Site. This will be used to auto-populate the Site field in Requests submitted by the End User or by an Analyst. |
| Telephone | End User's telephone number |
| End User's email address. If your Incoming Email Settings have been configured, this will be used to automatically identify the End User who submitted the email. If Outgoing Email Settings have been configured, and Email Notifications have been enabled in Email Settings & Bodies, then the End User will receive Email Notifications to this email account. | |
| Fax | End User's fax number. |
| NTLM Login | Turn On to allow NTLM auto-login, Off to disable. |
| Auto Login | Turn On to allow Auto-login, Off to disable. |
| Block Survey | Turn On to block Surveys for this End User, Off to allow. |
Setting
The End User settings are accessed by clicking the pencil button in the Setting column of the Manage End User panel. This is where the Administrator will go to configure Request Class access and Security settings on a per-End User basis. There is also a utility with several different options to copy the settings from one End User to many. This was developed to help streamline the End User configuration process.
Request Class
In the Request Class tab of the End User Settings, the selected Request Classes will be made available to the End User. For example, the End User below will have access to the General Requests and Network Request Classes:
This End User will only have access to view and create requests in the selected Request Classes. In order for this setting to take effect, Restrict End User Request Classes must be turned On in General Settings > Security > Global End User Security.
| Setting | Description |
|---|---|
| Request Class | The selected Request Classes will be made available to the End User. For this setting to take effect, Restrict End User Request Classes must be turned On in General Settings > Security > Global End User Security. |
| NTLM Login | Allows analyst to login with NTLM passthrough authentication. |
| Product Updates | Analyst will be notified when a new upgrade is released. |
| Auto Refresh Interval | Controls the page refresh frequency of the request list view. |
| Home Screen | Configures the page linked to by the Home buttons. |
| Color | Sets the analyst color. |
Password
This area defines access restrictions pertaining to the Analyst, for viewing requests, running Reports and viewing Statistics, allowing Request Ownership & Assignment, as well as other options.
| Setting | Description |
|---|---|
| Reports Access | Controls access to the reporting module. |
| Statistics Access | Controls access to statistics reports in the reporting module. |
| Assigned Problem Access | Restricts access to problems. |
| Recurring Task Access | Restricts access to recurring tasks. |
| Request Assignment | Restricts access on request assignment. |
| Problem Assignment | Restricts access on problem assignment. |
| Restrict Request Classes | Restricts access to request classes. |
| Default Group | Sets analyst's default group. |
| Edit Request ListView | Allows analyst to edit the request list view. |
| Edit Problem ListView | Allows analyst to edit the problem list view. |
| Edit Survey ListView | Allows analyst to edit the survey list view. |
| Can Use Suspend | Allows analyst set request to suspend status types. |
| Can Set Change Approval Status | Allows analyst to set change approval status. |
| Dashboard Access | Allows access to the dashboard. |
| Assigned Request Access | Restricts access to requests. |
| Assigned Change Access | Restricts access to changes. |
| Restrict Analyst Calendar | Restricts access to calendar. |
| Request Ownership | Restricts access on request ownership. |
| Change Assignment | Restricts access on change assignment. |
| Closed Request Change Close Date | Restricts access to change request close dates. |
| Edit Task ListView | Restricts access to edit the task list view. |
| Edit Change ListView | Restricts access to edit the change list view. |
| Edit Select End User ListView | Restricts access to edit the end user list view. |
| Show Only Analyst Within Group | Shows only the analyst in a shared group when making assignments. |
| Can Manage Change Approver List | Allows analyst to manage the change approver list for changes. |
Disable
This area defines Site access restrictions for the Analyst. For example, you may want to restrict Analysts to only access Requests and Statistics at their Site. This also controls access to White Board Messaging and Incoming Email access.
Comment
This area defines Comment privileges, whether Analysts have the ability to edit, delete, make and view public/private.
Escalation & Overflow
You can enter email addresses here to send out escalation notifications based on the individual analyst which are separate from the general Priority escalation configuration emails. If you enter the Analyst's own email address or that of their manager's, when a request that is assigned to this Analyst escalates it will send an email notification to this email address, in addition to the email that is sent out based on the Priority escalation email settings.
Other Settings
Each Analyst has a number of individual settings which are categorized in a Tab view. These are accessed through the Manage Analyst screen by clicking the Edit button in the Settings column for the Analyst required.
Request Class
This Analyst setting determines which Request Classes the Analyst will have access to. Request Classes are a powerful feature which provides the ability to define multiple request forms for different types of Requests such as IT Incident, Service Request, New User Requests etc. See the Request Classes section for more information.
Skills
Analyst skills or job responsibilities are directly linked to the Request Types used for categorizing Requests and one of the methods that Layton ServiceDesk can use to automatically assign requests. They are also used to automatically prompt and assign which Analyst is best suited or have the appropriate skills for a particular Request. These can be entered later when the Request Types are completed, or at any time.
To input Skills select the edit button under the Skills column for the Analyst. A pop up screen will display the Request Types hierarchy and you can simply select the appropriate Skill (Request Types) for this Analyst. An Analyst can have any number of skills or Request Types but use the highest level in the tree structure possible to cover their skills. For example, a network specialist would probably have all network issues assigned to him so the Request Type Network Issues would be selected although there may be a number of sub levels or specific Request Types in the structure below Network Issues. See the Request Type section for further details.
Site
If you have defined multiple sites then you may specify at which sites analysts are by clicking the edit button in the Sites column from the Manage Analyst page. These are the sites at which the Analyst works or is responsible for manage requests from End Users at these Sites. They can be added and removed as Skills are.
Next article in this series: Manage Analyst Group