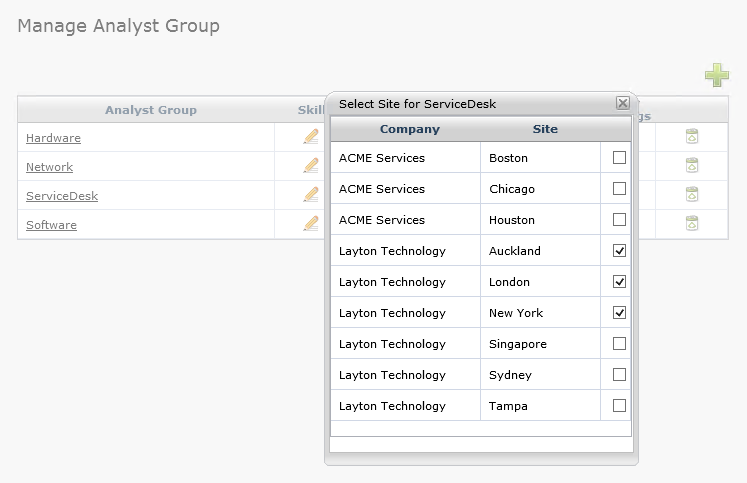Layton ServiceDesk - Settings - Company Structure - Manage Analyst Group
m (Implemented new "Next" link) |
m (Implemented new "Previous/Next" links) |
||
| Line 1: | Line 1: | ||
<p align="right">[[File:btn_back_up.png|link=User Guide for Layton ServiceDesk™]] [[User Guide for Layton ServiceDesk™|<u>Back to Contents</u>]]</p> | <p align="right">[[File:btn_back_up.png|link=User Guide for Layton ServiceDesk™]] [[User Guide for Layton ServiceDesk™|<u>Back to Contents</u>]]</p> | ||
| − | + | <p align="right">[[File:btn_back_up.png|link=Layton ServiceDesk™ - Settings - Company Structure - Manage Analyst]] [[Layton ServiceDesk™ - Settings - Company Structure - Manage Analyst |<u>Previous article in this series: ''Manage Analyst''</u>]]</p> | |
| − | + | ||
=Overview= | =Overview= | ||
Analyst Groups are defined and configured in '''Administration > Company Structure > Manage Analyst Groups'''. The required Analysts for each Group are added by selecting the ''Edit'' button on the Analyst column on the Manage Analyst Group panel. An Analyst can belong to multiple Analyst Groups, and each Analyst may be assigned a default group in '''[[Layton ServiceDesk™ - Settings - Company Structure - Manage Analyst#Access_Restrictions|Administration > Manage Analyst > Access Restrictions > Default Group]]'''. The Analyst's default group will auto-populate when the Analyst is assigned a Request. | Analyst Groups are defined and configured in '''Administration > Company Structure > Manage Analyst Groups'''. The required Analysts for each Group are added by selecting the ''Edit'' button on the Analyst column on the Manage Analyst Group panel. An Analyst can belong to multiple Analyst Groups, and each Analyst may be assigned a default group in '''[[Layton ServiceDesk™ - Settings - Company Structure - Manage Analyst#Access_Restrictions|Administration > Manage Analyst > Access Restrictions > Default Group]]'''. The Analyst's default group will auto-populate when the Analyst is assigned a Request. | ||
| Line 13: | Line 12: | ||
[[File:Manage analyst group properties.png|center|link=]] | [[File:Manage analyst group properties.png|center|link=]] | ||
| − | + | <p align="right">[[File:btn_back_up.png|link=User Guide for Layton ServiceDesk™]] [[User Guide for Layton ServiceDesk™|<u>Back to Contents</u>]]</p> | |
| − | + | ||
{| class="wikitable" border="1" | {| class="wikitable" border="1" | ||
! style="background:#009999; width: 300px; color: #FFFFFF"|Setting | ! style="background:#009999; width: 300px; color: #FFFFFF"|Setting | ||
| Line 54: | Line 52: | ||
[[File:Manage analyst group skills.png|center|link=]] | [[File:Manage analyst group skills.png|center|link=]] | ||
| − | + | <p align="right">[[File:btn_back_up.png|link=User Guide for Layton ServiceDesk™]] [[User Guide for Layton ServiceDesk™|<u>Back to Contents</u>]]</p> | |
=Analyst= | =Analyst= | ||
The Analyst Group's Analysts are selected here. | The Analyst Group's Analysts are selected here. | ||
| Line 64: | Line 62: | ||
[[File:Manage analyst group site.png|center|link=]] | [[File:Manage analyst group site.png|center|link=]] | ||
| − | + | <p align="right">[[File:btn_back_up.png|link=User Guide for Layton ServiceDesk™]] [[User Guide for Layton ServiceDesk™|<u>Back to Contents</u>]]</p> | |
=Settings= | =Settings= | ||
==General Settings== | ==General Settings== | ||
| Line 71: | Line 69: | ||
==Access Restrictions== | ==Access Restrictions== | ||
[[File:Manage analyst group access restrictions.png|center|link=]] | [[File:Manage analyst group access restrictions.png|center|link=]] | ||
| − | + | <p align="right">[[File:btn_back_up.png|link=User Guide for Layton ServiceDesk™]] [[User Guide for Layton ServiceDesk™|<u>Back to Contents</u>]]</p> | |
==Site Access== | ==Site Access== | ||
[[File:Manage analyst group site access.png|center|link=]] | [[File:Manage analyst group site access.png|center|link=]] | ||
| Line 77: | Line 75: | ||
==Comment== | ==Comment== | ||
[[File:Manage analyst group comment.png|center|link=]] | [[File:Manage analyst group comment.png|center|link=]] | ||
| − | + | <p align="right">[[File:btn_back_up.png|link=User Guide for Layton ServiceDesk™]] [[User Guide for Layton ServiceDesk™|<u>Back to Contents</u>]]</p> | |
==Escalation & Overflow== | ==Escalation & Overflow== | ||
[[File:Manage analyst group escalation overflow.png|center|link=]] | [[File:Manage analyst group escalation overflow.png|center|link=]] | ||
Revision as of 05:55, 21 November 2013
![]() Previous article in this series: Manage Analyst
Previous article in this series: Manage Analyst
Contents |
Overview
Analyst Groups are defined and configured in Administration > Company Structure > Manage Analyst Groups. The required Analysts for each Group are added by selecting the Edit button on the Analyst column on the Manage Analyst Group panel. An Analyst can belong to multiple Analyst Groups, and each Analyst may be assigned a default group in Administration > Manage Analyst > Access Restrictions > Default Group. The Analyst's default group will auto-populate when the Analyst is assigned a Request.
Analyst Group Skills are used in the same way as Analyst Skills and are usually required if Requests will be assigned to Groups as opposed to individual Analysts. See the Analyst Groups and Request Assignment sections of the System Concepts chapter for details on how they are used. To define Group Skills, select the Edit button under the Skills column on the Manage Analyst Groups panel below:
Properties
The Analyst Group Properties allow for the configuration of the Analyst Group name, as well as several settings related to escalations and email notifications.
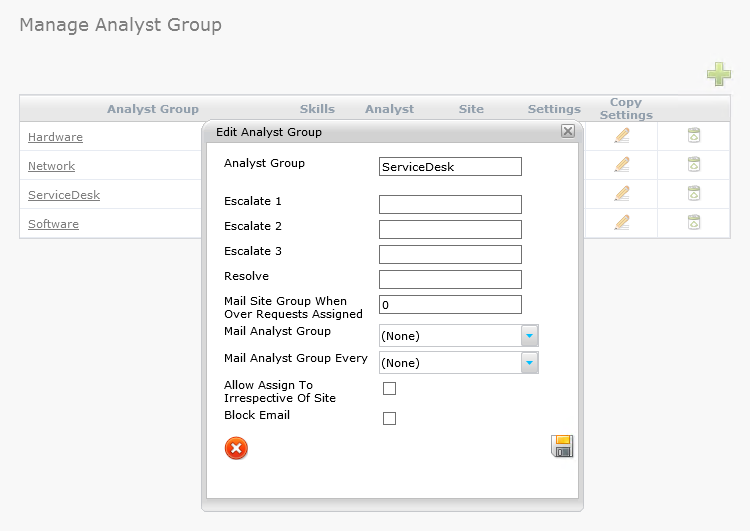
| Setting | Description |
|---|---|
| Analyst Group | Specify the name of the Analyst Group |
| Escalate 1 | Number of hours until Requests assigned to the Analyst Group will be escalated to level 1 |
| Escalate 2 | Number of hours until Requests assigned to the Analyst Group will be escalated to level 2 |
| Escalate 3 | Number of hours until Requests assigned to the Analyst Group will be escalated to level 3 |
| Resolve | Number of hours until Requests assigned to the Analyst Group will reach expiration |
| Mail Site Group When Over Requests Assigned | |
| Mail Analyst Group | The email notification will be sent to the Analyst Group specified |
| Mail Analyst Group Every | The email notification may be scheduled to send on an interval based on the number of days specified |
| Allow Assign To Irrespective of Site | |
| Block Email | Enable to block email notifications sent to the Analyst Group |
Skills
Similar to Analyst Skills, this is where Skills are configured to link the Analyst Group to specific Request Types. This will allow for the distribution of Requests based on any Analyst Group Skill Load Balancing settings in Auto Assignment Options.
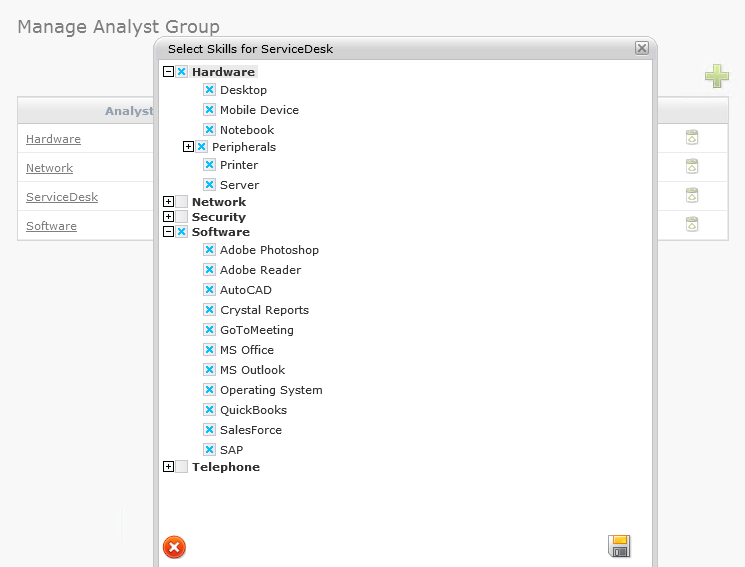
Analyst
The Analyst Group's Analysts are selected here.
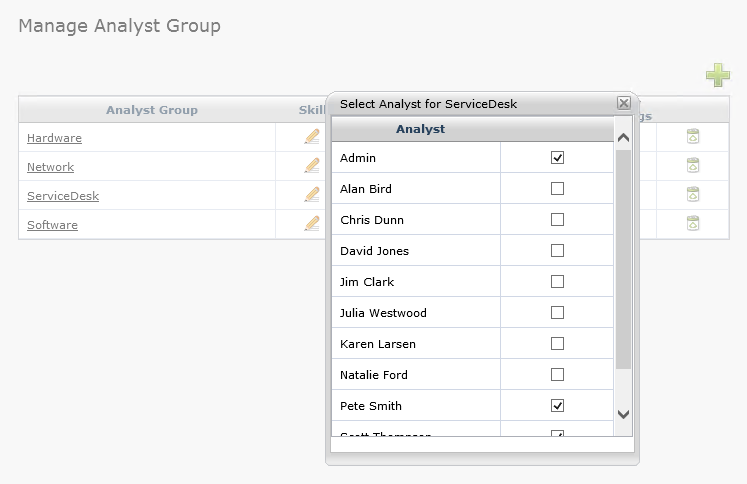
Site
This is where Sites are associated with the Analyst Group.