Layton ServiceDesk - Pre-Installation - SQL & Windows Authentication
From Layton Support
(Difference between revisions)
m (Jpainter moved page Layton ServiceDesk™ - Pre-Installation - SQL & Windows Authentication to Layton ServiceDesk - Pre-Installation - SQL & Windows Authentication: Removed the TM symbol for a cleaner URL) |
m (Added link) |
||
| (3 intermediate revisions by one user not shown) | |||
| Line 1: | Line 1: | ||
| − | <p align="right">[[File:btn_back_up.png|link=Layton | + | <p align="right">[[File:btn_back_up.png|link=Layton ServiceDesk - Installation - Special Notes]] [[Layton ServiceDesk - Installation - Special Notes|<u>Back to Special Notes</u>]]</p> |
__FORCETOC__ | __FORCETOC__ | ||
| + | =Overview= | ||
| + | Layton ServiceDesk does not use Windows authentication to the SQL Server, only SQL authentication through the '''[[Layton ServiceDesk - FAQ - LaytonUser1 Configuration|LaytonUser1]]''' SQL account, created during installation. This account has sufficient permissions to do every operation required by the various Layton ServiceDesk features. SQL Server and Windows Authentication mode must be enabled on the SQL Server. | ||
| + | |||
=Procedure= | =Procedure= | ||
| − | + | #Launch Management Studio. | |
| − | + | #Connect to your SQL Server. | |
| − | + | #Right-click the SQL Server and select ''Properties'':<br><p>[[File:Lsd_preinstall_01.png|link=]]</p><br> | |
| − | + | #Click the Security link and click the ''SQL Server and Windows Authentication mode'' radio button:<br><p>[[File:Lsd_preinstall_02.png|link=]]</p><br> | |
| − | + | #Click ''OK''. | |
| − | + | ||
| − | + | ||
| − | + | ||
| − | + | ||
=Video= | =Video= | ||
'''[https://client.laytontechnology.com/wp-content/themes/layton-admin/includes/pages/user/help/videos/lsd/installWindowsAuthentication/?iframe=true&width=100%&height=100% Video of procedure on Windows Server 2012]'''. | '''[https://client.laytontechnology.com/wp-content/themes/layton-admin/includes/pages/user/help/videos/lsd/installWindowsAuthentication/?iframe=true&width=100%&height=100% Video of procedure on Windows Server 2012]'''. | ||
| − | <p align="right">[[File:btn_back_up.png|link=Layton | + | <p align="right">[[File:btn_back_up.png|link=Layton ServiceDesk - Installation - Special Notes]] [[Layton ServiceDesk - Installation - Special Notes|<u>Back to Special Notes</u>]]</p> |
Latest revision as of 05:33, 9 November 2020
Contents |
[edit] Overview
Layton ServiceDesk does not use Windows authentication to the SQL Server, only SQL authentication through the LaytonUser1 SQL account, created during installation. This account has sufficient permissions to do every operation required by the various Layton ServiceDesk features. SQL Server and Windows Authentication mode must be enabled on the SQL Server.
[edit] Procedure
- Launch Management Studio.
- Connect to your SQL Server.
- Right-click the SQL Server and select Properties:

- Click the Security link and click the SQL Server and Windows Authentication mode radio button:
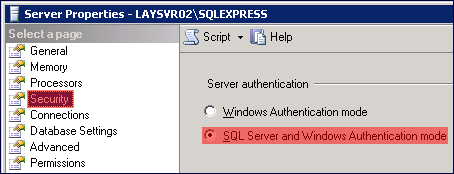
- Click OK.