Layton ServiceDesk - Pre-Installation - SQL & Windows Authentication
From Layton Support
(Difference between revisions)
(Added link to video) |
|||
| Line 1: | Line 1: | ||
<p align="right">[[File:btn_back_up.png|link=Layton ServiceDesk™ - Installation - Special Notes]] [[Layton ServiceDesk™ - Installation - Special Notes|<u>Back to Special Notes</u>]]</p> | <p align="right">[[File:btn_back_up.png|link=Layton ServiceDesk™ - Installation - Special Notes]] [[Layton ServiceDesk™ - Installation - Special Notes|<u>Back to Special Notes</u>]]</p> | ||
| + | __FORCETOC__ | ||
| + | =Procedure= | ||
<ol> | <ol> | ||
<li>Launch Management Studio.</li> | <li>Launch Management Studio.</li> | ||
| Line 9: | Line 11: | ||
<li>Click OK.</li> | <li>Click OK.</li> | ||
</ol> | </ol> | ||
| − | <p align="right">[[File:btn_back_up.png|link=Layton ServiceDesk™ - Installation - Special Notes]] [[Layton ServiceDesk™ - Installation - Special Notes|<u>Back to Special Notes</u>]]</p | + | |
| + | =Video= | ||
| + | '''[https://client.laytontechnology.com/wp-content/themes/layton-admin/includes/pages/user/help/videos/lsd/installWindowsAuthentication/?iframe=true&width=100%&height=100% Video of procedure on Windows Server 2012]'''. | ||
| + | <p align="right">[[File:btn_back_up.png|link=Layton ServiceDesk™ - Installation - Special Notes]] [[Layton ServiceDesk™ - Installation - Special Notes|<u>Back to Special Notes</u>]]</p | ||
Revision as of 23:21, 14 October 2013
Contents |
Procedure
- Launch Management Studio.
- Connect to your SQL Server.
- Right-click the SQL Server and select Properties:

- Click the Security link and click the SQL Server and Windows Authentication mode radio button:
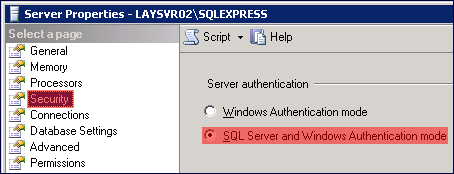
- Click OK.