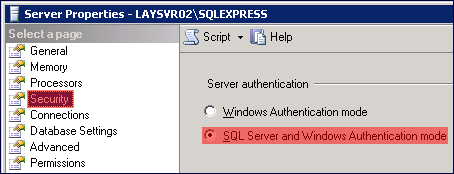Layton ServiceDesk - Pre-Installation - SQL & Windows Authentication
From Layton Support
(Difference between revisions)
(Created page with '<ol> <li>Launch Management Studio.</li> <li>Connect to your SQL Server.</li> <li>Right-click the SQL Server and select Properties:<br><br> File:Lsd_preinstall_01.png<…') |
(Added "Back to Special Notes" link) |
||
| Line 1: | Line 1: | ||
| + | <p align="right">[[File:btn_back_up.png|link=Layton ServiceDesk™ - Installation - Special Notes]] [[Layton ServiceDesk™ - Installation - Special Notes|<u>Back to Special Notes</u>]]</p> | ||
<ol> | <ol> | ||
<li>Launch Management Studio.</li> | <li>Launch Management Studio.</li> | ||
| Line 8: | Line 9: | ||
<li>Click OK.</li> | <li>Click OK.</li> | ||
</ol> | </ol> | ||
| + | <p align="right">[[File:btn_back_up.png|link=Layton ServiceDesk™ - Installation - Special Notes]] [[Layton ServiceDesk™ - Installation - Special Notes|<u>Back to Special Notes</u>]]</p> | ||