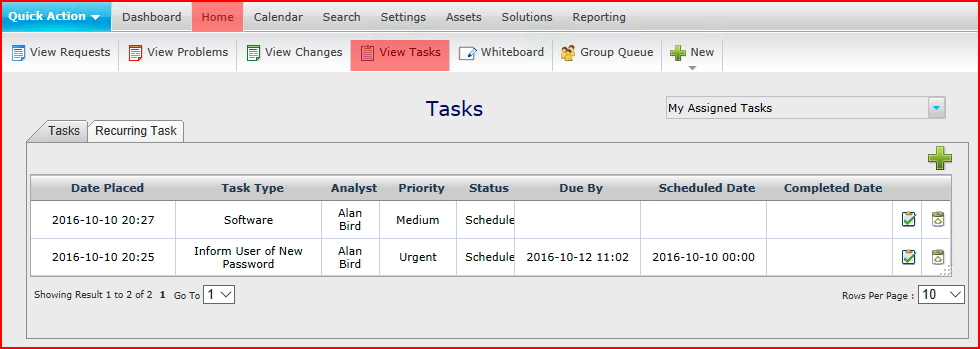Layton ServiceDesk - Logging a New Task
m (Clarified title "(Non-Recurring)") |
(Expanded section "Recurring Tasks") |
||
| Line 87: | Line 87: | ||
#Confirm in the confirmation dialog as above. | #Confirm in the confirmation dialog as above. | ||
| − | =Recurring | + | =Creating a New Task (Recurring)= |
''Recurring Tasks'' are Tasks that are created automatically according to a pre-defined schedule and are typically used for routine maintenance activities. A Recurring Task can be an individual task or a number of Tasks with a dependency workflow. | ''Recurring Tasks'' are Tasks that are created automatically according to a pre-defined schedule and are typically used for routine maintenance activities. A Recurring Task can be an individual task or a number of Tasks with a dependency workflow. | ||
| − | + | The procedure is to define a recurrence, then the Task or Tasks that will recur. Recurring Tasks cannot be created from within a Request, Problem or Change, as those Tasks relate one time to that parent ticket. Conceptually, a Recurring Task is like a container that stores related Tasks. The container has the recurrence and the Tasks are the actions to be done on that recurring schedule. The concept of ''schedule'' as related to an individual Task is a single instance of timing in which it is to be done. | |
| − | + | Access to Recurring Tasks is controlled in the setting ''Recurring Task Access'' in '''[[Layton ServiceDesk™ - Settings - Company Structure - Manage Analyst#Access_Restrictions|Administration > Company Structure > Manage Analyst > [Analyst] > Settings > Access Restrictions]]'''. | |
| − | + | 1. Go to '''Home > View Tasks'''. | |
| − | The Recurring | + | 2. Click the Recurring Task tab[[File:Lsd tab recurring task.png|link=]]. |
| + | |||
| + | 3. Click the Add button [[File:Lsd btn plus.png|link=]]. The Schedule dialog will open: | ||
| + | |||
| + | [[File:Lsd task recurring 01.png|link=]] | ||
| + | |||
| + | 4. Give the Recurring Task a name and set the desired interval. In the above example, it will run every month at 10:00 AM on calendar day 2 of the month. | ||
| + | |||
| + | 5. Click the Save button [[File:Lsd btn save.png|link=]]. | ||
| + | |||
| + | 6. You will be presented with a standard new Task form. The following system fields will not be available for editing as they will be automatically generated when the Task is created: ''Date Placed'', ''Status'', ''Scheduled Date'' and ''Completed Date''. Also ''Request ID'', ''Problem ID'' and ''Change ID'' fields are not editable as a Recurring Task does not relate a specific Request, Problem or Change. Fill out the form and click the Save button [[File:Lsd btn save.png|link=]]. | ||
| + | |||
| + | 7. The list of Tasks associated with this Recurring Task will be presented. To add additional Tasks, click the Add button [[File:Lsd btn plus.png|link=]] and fill out the form for the new Task. | ||
| + | |||
| + | 8. To set a dependency, in which case a Task can't be started until another one is completed, click the ''Click to Select'' link for the Task on which you want to set a dependency. Click the checkbox next to the Task ID that you want it to depend on. | ||
| + | |||
| + | |||
| + | [[File:Lsd task recurring 02.png|link=]] | ||
| + | |||
| + | |||
| + | Note that you can remove a dependency by clicking the number in the Dependency column and unchecking all checkboxes. | ||
<p align="right">[[File:btn_back_up.png|link=User Guide for Layton ServiceDesk™]] [[User Guide for Layton ServiceDesk™|<u>Back to Contents</u>]]</p> | <p align="right">[[File:btn_back_up.png|link=User Guide for Layton ServiceDesk™]] [[User Guide for Layton ServiceDesk™|<u>Back to Contents</u>]]</p> | ||
Revision as of 00:53, 12 November 2013
Contents |
Overview
Tasks are scheduled activities that are required to be performed by an Analyst. They are normally allocated to a Request, Problem or Change at the time that it is logged however they can also be linked later or can be free standing and not linked to a Request, Problem or Change. Therefore, a Task could be a planned maintenance event or action required at any time in the future.
Important: Task Types should be defined prior to creating tasks, as they will need to be specified on the Task form. Go to Administration > Libraries > Task Types to create and edit Task Types.
List View
Tasks can be viewed in Home > View Tasks. Tasks will be displayed in order of ascending Scheduled Date but can be reordered by selecting any column heading to sort ascending and selecting again for descending.
Creating a New Task (Non-Recurring)
Starting Point
There are two ways to begin creating a Task, either from the home page or, if associated with a Request, Problem or Change, through a tab in the Request, Problem or Change forms.
Starting from the Toolbar or Tasks Tab
To create a new task from the Tasks tab, (usually not associated with a Request, Problem or Change), select New > Task from the toolbar, or click Home > View Tasks and click the Add button ![]() .
.
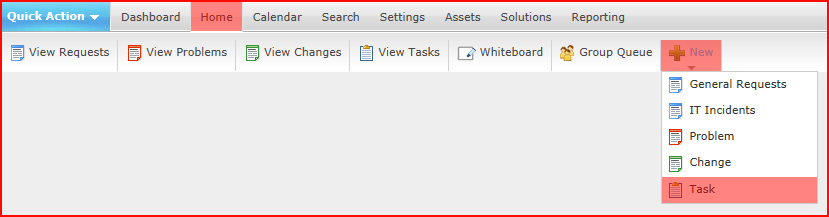
Starting from the Request, Problem or Change Form
On any of the Request, Problem or Change forms, click the Tasks tab![]() to display any linked Tasks. Click the Add button
to display any linked Tasks. Click the Add button ![]() .
.
New Task Form
The form looks the same regardless of the manner in which you begin.
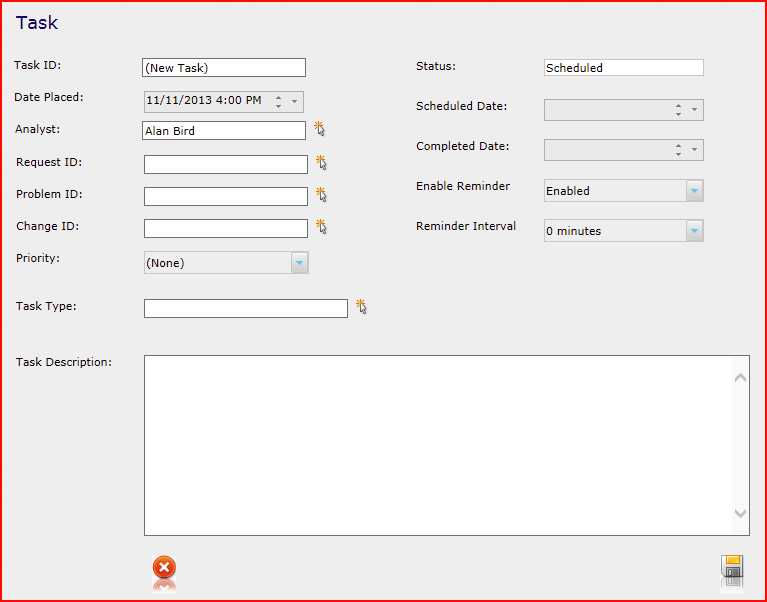
Description of Fields
| Field | Description |
|---|---|
| Task | Task Identity Number. Automatically incremented by one starting from zero. This field is not modifiable by the Analyst. |
| Date Placed | Date Task allocated. Defaults to current date. Click the Select button |
| Task Type | Click the Select button |
| Analyst | Analyst assigned to the Task. Defaults to logged on Analyst. Click the Select button |
| Request ID | Auto populates with Request ID. Note that you can assign a Request ID if you started from the Task tab in the toolbar and not the Request form. |
| Problem ID | Auto populates with the Problem ID. Note that you can assign a Problem ID if you started from the Task tab in the toolbar and not the Problem form. |
| Change ID | Auto populates with the Change ID. Note that you can assign a Change ID if you started from the Task tab in the toolbar and not the Change form. |
| Status | Status of Task, select either Scheduled or Completed. Defaults to Scheduled. |
| Scheduled Date | Click the Select button |
| Complete Date | Click the Select button |
| Task Description | Full description of Task. |
Completing a Task
From the Tasks Tab on the Home Page
- Go to Home > View Tasks.
- Open the Task to be completed.
- Click the Complete button
 . A confirmation dialog will appear. Click the Save button
. A confirmation dialog will appear. Click the Save button  to confirm.
to confirm.

From the Tasks tab in a Request, Problem or Change Form
- Click the Tasks tab
 .
.
- Click the Complete Task button
 next to the Task to be completed.
next to the Task to be completed.
- Confirm in the confirmation dialog as above.
Creating a New Task (Recurring)
Recurring Tasks are Tasks that are created automatically according to a pre-defined schedule and are typically used for routine maintenance activities. A Recurring Task can be an individual task or a number of Tasks with a dependency workflow.
The procedure is to define a recurrence, then the Task or Tasks that will recur. Recurring Tasks cannot be created from within a Request, Problem or Change, as those Tasks relate one time to that parent ticket. Conceptually, a Recurring Task is like a container that stores related Tasks. The container has the recurrence and the Tasks are the actions to be done on that recurring schedule. The concept of schedule as related to an individual Task is a single instance of timing in which it is to be done.
Access to Recurring Tasks is controlled in the setting Recurring Task Access in Administration > Company Structure > Manage Analyst > [Analyst] > Settings > Access Restrictions.
1. Go to Home > View Tasks.
2. Click the Recurring Task tab![]() .
.
3. Click the Add button ![]() . The Schedule dialog will open:
. The Schedule dialog will open:
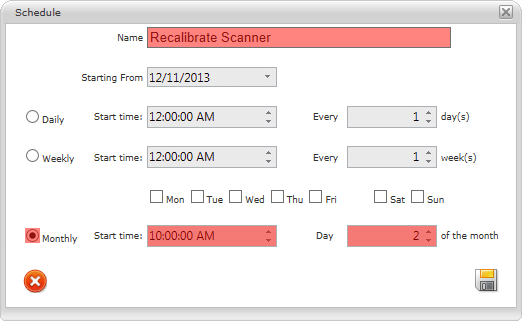
4. Give the Recurring Task a name and set the desired interval. In the above example, it will run every month at 10:00 AM on calendar day 2 of the month.
5. Click the Save button ![]() .
.
6. You will be presented with a standard new Task form. The following system fields will not be available for editing as they will be automatically generated when the Task is created: Date Placed, Status, Scheduled Date and Completed Date. Also Request ID, Problem ID and Change ID fields are not editable as a Recurring Task does not relate a specific Request, Problem or Change. Fill out the form and click the Save button ![]() .
.
7. The list of Tasks associated with this Recurring Task will be presented. To add additional Tasks, click the Add button ![]() and fill out the form for the new Task.
and fill out the form for the new Task.
8. To set a dependency, in which case a Task can't be started until another one is completed, click the Click to Select link for the Task on which you want to set a dependency. Click the checkbox next to the Task ID that you want it to depend on.
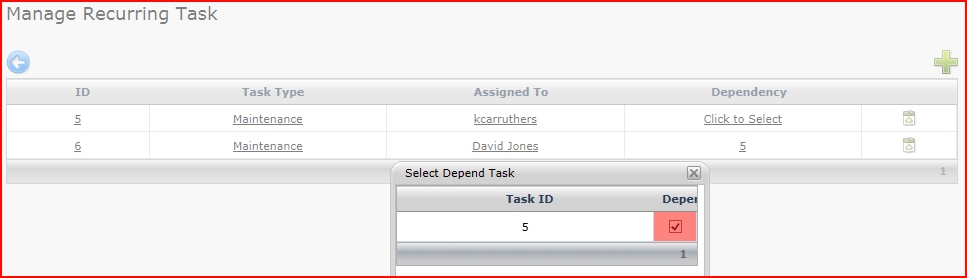
Note that you can remove a dependency by clicking the number in the Dependency column and unchecking all checkboxes.