Layton ServiceDesk - General Settings - Business Rules
m (Clarified text) |
(Expanded section) |
||
| Line 3: | Line 3: | ||
''Business Rules'' perform ''If/Then'' tests with ''and/or'' operators. | ''Business Rules'' perform ''If/Then'' tests with ''and/or'' operators. | ||
| − | Go to '''Administration > General Settings > Business Rules'''. To add a new rule, click the Add button [[File:Lsd btn plus.png|link=]] | + | =Procedure= |
| + | Go to '''Administration > General Settings > Business Rules'''. To add a new rule, click the Add button [[File:Lsd btn plus.png|link=]]. | ||
| − | [[File: | + | [[File:Lsd req bus rules 01.png|link=]] |
| − | + | The following window is displayed: | |
| + | |||
| + | [[File:Lsd req bus rules 02.png|link=]] | ||
| + | |||
| + | |||
| + | In the following example, the rule will always set the Priority to ''High'' if the End User is Elizabeth Pearson. She is considered to be a VIP and we want the High Priority regardless of what it is set to manually. | ||
| + | |||
| + | Enter the rule name, a short description and set a priority. ''Priority'' in this context defines the sequence in which rules will be executed, lowest number to highest. To make this business rule active, check the ''Enabled'' checkbox. | ||
| + | |||
| + | |||
| + | [[File:Lsd req bus rules 03.png|link=]] | ||
| + | |||
| + | |||
| + | Select a column name in the ''Select Criteria'' menu. Select a condition in the ''Conditions'' menu. Enter a value in the value field or select it from a list, if applicable. Click the Add button [[File:Lsd btn plus 16px.png|link=]] to add it to the list of criteria. This is most important, otherwise the criterion will not be saved. | ||
| + | |||
| + | |||
| + | [[File:Lsd req bus rules 04.png|link=]] | ||
| + | |||
| + | |||
| + | When saved, the criterion will appear in a list. Note that multiple criteria can be defined in the one Business Rule. | ||
| + | |||
| + | |||
| + | [[File:Lsd req bus rules 05.png|link=]] | ||
| + | |||
| + | |||
| + | Similarly, select an action from the ''Select Action'' menu and enter a value in the value field or select it from a list, if applicable. Click the Add button [[File:Lsd btn plus 16px.png|link=]] to add it to the list of criteria. Again, this must be done to save the action. Multiple actions can be defined in the same Business Rule. | ||
| + | |||
| + | |||
| + | [[File:Lsd req bus rules 06.png|link=]] | ||
| + | |||
| + | |||
| + | Click the Save button [[File:Lsd btn save.png|link=]] to save the Business Rule. | ||
<p align="right">[[File:btn_back_up.png|link=User Guide for Layton ServiceDesk™]] [[User Guide for Layton ServiceDesk™|<u>Back to Contents</u>]]</p> | <p align="right">[[File:btn_back_up.png|link=User Guide for Layton ServiceDesk™]] [[User Guide for Layton ServiceDesk™|<u>Back to Contents</u>]]</p> | ||
Revision as of 04:28, 18 October 2013
Overview
Business Rules perform If/Then tests with and/or operators.
Procedure
Go to Administration > General Settings > Business Rules. To add a new rule, click the Add button ![]() .
.
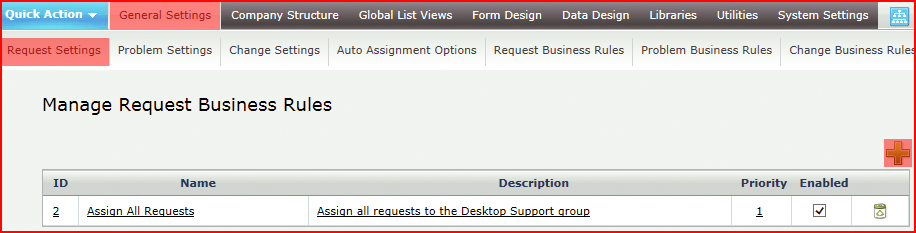
The following window is displayed:
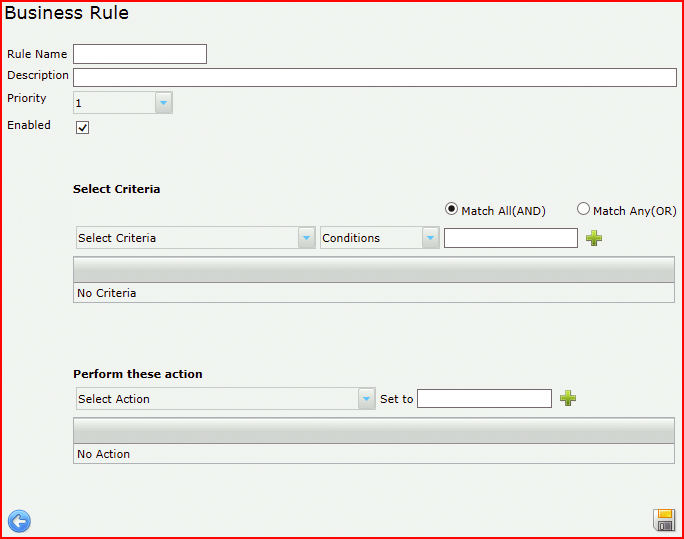
In the following example, the rule will always set the Priority to High if the End User is Elizabeth Pearson. She is considered to be a VIP and we want the High Priority regardless of what it is set to manually.
Enter the rule name, a short description and set a priority. Priority in this context defines the sequence in which rules will be executed, lowest number to highest. To make this business rule active, check the Enabled checkbox.
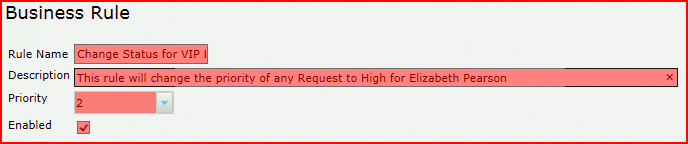
Select a column name in the Select Criteria menu. Select a condition in the Conditions menu. Enter a value in the value field or select it from a list, if applicable. Click the Add button ![]() to add it to the list of criteria. This is most important, otherwise the criterion will not be saved.
to add it to the list of criteria. This is most important, otherwise the criterion will not be saved.
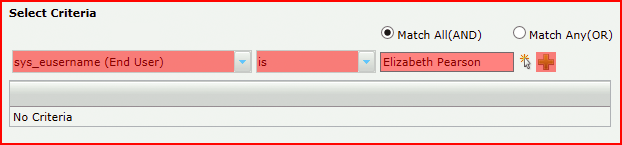
When saved, the criterion will appear in a list. Note that multiple criteria can be defined in the one Business Rule.
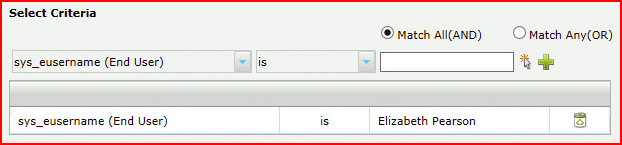
Similarly, select an action from the Select Action menu and enter a value in the value field or select it from a list, if applicable. Click the Add button ![]() to add it to the list of criteria. Again, this must be done to save the action. Multiple actions can be defined in the same Business Rule.
to add it to the list of criteria. Again, this must be done to save the action. Multiple actions can be defined in the same Business Rule.

Click the Save button ![]() to save the Business Rule.
to save the Business Rule.