Layton ServiceDesk - General Settings - Business Rules
m (Clarified text) |
|||
| Line 1: | Line 1: | ||
<p align="right">[[File:btn_back_up.png|link=User Guide for Layton ServiceDesk™]] [[User Guide for Layton ServiceDesk™|<u>Back to Contents</u>]]</p> | <p align="right">[[File:btn_back_up.png|link=User Guide for Layton ServiceDesk™]] [[User Guide for Layton ServiceDesk™|<u>Back to Contents</u>]]</p> | ||
| + | =Overview= | ||
| + | ''Business Rules'' perform ''If/Then'' tests with ''and/or'' operators. | ||
| − | + | Go to '''Administration > General Settings > Business Rules'''. To add a new rule, click the Add button [[File:Lsd btn plus.png|link=]] and the following window is displayed: | |
| − | |||
| − | Add a unique name for the new business rule, a short description and set a priority. To make this business rule active, you must check the ''Enabled'' Box. To define the '' | + | [[File:2011-02-21 1342.png|link=]] |
| + | |||
| + | |||
| + | Add a unique name for the new business rule, a short description and set a priority. To make this business rule active, you must check the ''Enabled'' Box. To define the ''If'' part of the rule, configure the ''Select Criteria'' section with the desired data field, condition, and the desired string to match. Multiple criteria can be entered in a single business rule. To set the rule to match ''all'' of the criteria, select ''Match All(AND)''. To set the rule to match ''any'' of the criteria, select ''Match Any(OR)''. To define the ''Then'' part of the rule, configure the ''Perform these actions'' section with the desired data field and what it should be set to. Click the Add button [[File:Lsd btn plus 16px.png|link=]] to save the rule. | ||
<p align="right">[[File:btn_back_up.png|link=User Guide for Layton ServiceDesk™]] [[User Guide for Layton ServiceDesk™|<u>Back to Contents</u>]]</p> | <p align="right">[[File:btn_back_up.png|link=User Guide for Layton ServiceDesk™]] [[User Guide for Layton ServiceDesk™|<u>Back to Contents</u>]]</p> | ||
Revision as of 03:09, 18 October 2013
Overview
Business Rules perform If/Then tests with and/or operators.
Go to Administration > General Settings > Business Rules. To add a new rule, click the Add button ![]() and the following window is displayed:
and the following window is displayed:
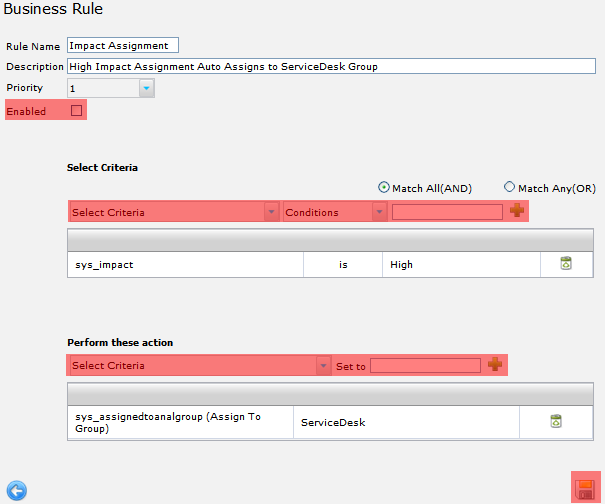
Add a unique name for the new business rule, a short description and set a priority. To make this business rule active, you must check the Enabled Box. To define the If part of the rule, configure the Select Criteria section with the desired data field, condition, and the desired string to match. Multiple criteria can be entered in a single business rule. To set the rule to match all of the criteria, select Match All(AND). To set the rule to match any of the criteria, select Match Any(OR). To define the Then part of the rule, configure the Perform these actions section with the desired data field and what it should be set to. Click the Add button ![]() to save the rule.
to save the rule.