Layton ServiceDesk - Configuring the System - Surveys
m (Minor text changes) |
m (Minor text changes) |
||
| Line 31: | Line 31: | ||
==End User Interaction== | ==End User Interaction== | ||
| − | *When issued an End User will receive | + | *When issued, an End User will receive the '''[[Layton ServiceDesk - Settings - Libraries - Email Settings & Bodies - List#Survey Notification (Notify End User)|Survey Notification (Notify End User)]]''' email notification, telling them a survey is available. They can then log in and complete it, by clicking on ''Surveys'' in their menu. |
==Statistics== | ==Statistics== | ||
*A statistics report can then be run to compare ratings for each ratings question, on a daily, weekly or monthly comparative basis. | *A statistics report can then be run to compare ratings for each ratings question, on a daily, weekly or monthly comparative basis. | ||
<p align="right">[[File:btn_back_up.png|link=User Guide for Layton ServiceDesk]] [[User Guide for Layton ServiceDesk|<u>Back to Contents</u>]]</p> | <p align="right">[[File:btn_back_up.png|link=User Guide for Layton ServiceDesk]] [[User Guide for Layton ServiceDesk|<u>Back to Contents</u>]]</p> | ||
Revision as of 04:51, 18 July 2019
Contents |
Overview
Layton ServiceDesk can survey End Users when a request is closed. This allows statistics to be produced to show how satisfied End Users are with the service they are receiving.
The survey process is triggered by closing a Request. When a survey is issued a blank survey record is created against the closed Request and the End User receives an email asking them to log in and complete the survey. The survey takes the form of a designable form that can be designed in the FORM DESIGN section. The survey allows the use of up to 20 ratings (called sys_survey_rating_1 to sys_survey_rating_20) that can be placed on the form next to labels asking the End User questions.
Additional comments fields can be created as standard user defined fields. These fields can be added to the Survey table using DATA DESIGN, as normal.
Flowchart
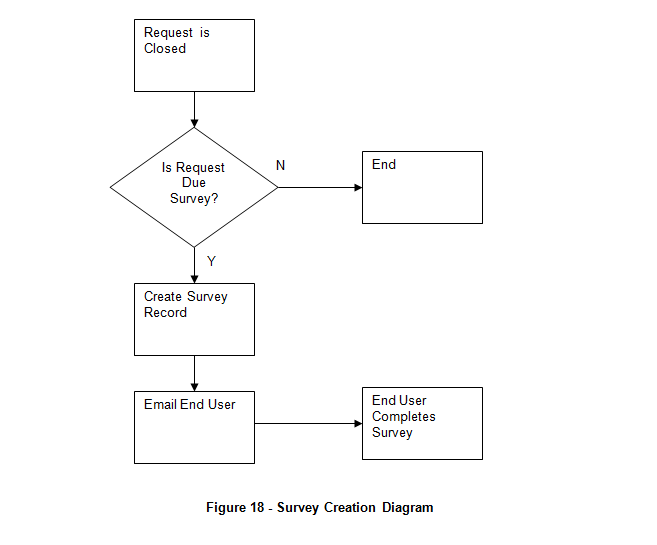
Layton ServiceDesk makes a decision on whether or not to issue a survey on a closed request based on configuration settings in Administration > General Settings > Survey. There are five different settings which are outlined below:
Settings
Enable End User Survey
- This setting simply turns On or OFF the Survey feature.
Sample Survey Every X Request
- Setting the “Sample Survey Every X Request” to 5 Requests will cause a survey to be created for every 5th request closed. In addition to this the setting can be set to (Manually at Close). This causes Layton ServiceDesk to ask the Analyst closing the call if it is to be surveyed. If the Sample Every setting is set to a numeric request value (such as 5 Requests), before surveying, Layton ServiceDesk will look to ensure that the sys_blocksurvey field is not set on the request being closed. If this field is set (it can be placed on the request form in the form design section) Layton ServiceDesk will not survey it. Similarly Layton ServiceDesk will look to ensure that the sys_blocksurvey field is not set on the End User of the Request being closed. If this field is set (it can be placed on the End User form in the form design section) Layton ServiceDesk will not survey it either.
This provides the facility to allow certain End Users or Requests not to be included in a survey.
Show Incomplete End User Surveys in Whiteboard
- The "Show Incomplete End User Surveys in Whiteboard" tells Layton ServiceDesk to remind the End User of any incomplete surveys in their whiteboard when they log on, in addition to any email notification.
Rate Out Of and Rate Increment
- The "Rate Out Of and Rate Increment" controls the available values to the End User when completing the survey. For example Rate Of setting of 100 and a Rate Increment of 5 would make the following values available: 0, 5, 10, 15, 20, 25, 30, 35, 40, 45, 50, 55, 60, 65, 70, 75, 80, 85, 90, 95 and 100.
End User Interaction
- When issued, an End User will receive the Survey Notification (Notify End User) email notification, telling them a survey is available. They can then log in and complete it, by clicking on Surveys in their menu.
Statistics
- A statistics report can then be run to compare ratings for each ratings question, on a daily, weekly or monthly comparative basis.